Как включить WiFi на ноутбуке АСЕР: правильная настройка подключения


Сегодня можно с уверенностью сказать, что Wi-Fi довольно прочно вошел в нашу жизнь. Уже давно стали неактуальными провода, вечно путающиеся под ногами. Технологии Wi-Fi существенно облегчили наше существование, а также позволили использовать интернет не только дома, но и в кафе, такси, на вокзале и других общественных местах. Однако включить такой интернет неискушенным пользователям бывает непросто.
Как просто и быстро включить Вай Фай на ноутбуке Асер и получить отличную скорость, расскажем как подключить WiFi на вашем ноуте от Acer!

Драйвера
Для отлаженной работы Wi-Fi нужно убедиться, что установлены нужные драйвера. Если нет, то следует просто зайти на интернет-страничку Acer, где вы сможете отыскать драйвера для любого модельного ряда Aсер.
Однако следует помнить, что вы должны выбрать драйвера именно для вашего ПК, так как производителями ноутбуков Acer могут использоваться и разнообразные решения адаптеров в соответствующих моделях. После того как был скачан и установлен нужный драйвер необходимо попытаться включить интернет. Если вдруг при запуске, Вы увидите ошибку «Сетевой адаптер не имеет допустимых параметров настройки IP», то возможно дело в неправильных драйверах.
В случае неудачи можно использовать один из двух методов настройки вай фай. Если вдруг после того, как Вы всё настроили, но ноутбук не видит сети Wi-Fi, не паникуйте, большинство проблем, можно устранить самостоятельно!
Первый способ

Рассмотрим первый способ, как включить Вай Фай на ноутбуке ACER. В первую очередь необходимо убедиться, что модуль вай фай находится в активном состоянии. Для этого необходимо запустить диспетчер устройств. Также данную информацию можно получить, обратив внимание на значок на панели задач, который расположен в правом нижнем углу.
Если есть необходимость провести поиск точки доступа вай фай, то лучше всего использовать нужную кнопку, расположенную на корпусе ноутбука в непосредственной близости от клавиатуры. Ее нажатие позволит включить вай фай.

Иногда, чтобы включить сеть при отсутствии специальной кнопки в определенной модели можно провести настройку с помощью горячих клавиш самостоятельно. Однако, оптимальным способом проверки работы адаптера беспроводного интернета будет использование центра управления сетью.
В этом случае потребуется последовательно выполнить следующие действия:
- выбирается пункт меню «Панель управления» щелчком правой кнопки мыши на меню «Пуск» или при помощи поиска;

- далее находим «Электропитание» , предварительно выставив отображение крупных значков;

- И, наконец, «Высокая производительность» .
 Далее с помощью правой клавиши мышки щелкаем по значку, определяющему статус интернет-подключения. После этого выбирается «Центр управления сетями и общим доступом» .
Далее с помощью правой клавиши мышки щелкаем по значку, определяющему статус интернет-подключения. После этого выбирается «Центр управления сетями и общим доступом» .
- Далее обращаемся к команде «Изменение параметров адаптера» .

Далее выбираем точку, обеспечивающую доступ к wifi, и пробуем включить. Если при установке маршрутизатора были заданы логин и пароль, следует их ввести и произвести подключение.
Второй способ
Рассмотрим также и второй вариант, как подключить Вай Фай на ноутбуке АСЕР.
Изначально нужно войти в «Диспетчер устройств» — можно воспользоваться сочетанием клавиш Win + R и в окошке задаем команду devmgmt.msc . Найдите в пункте «Сетевые адаптеры» ваше устройство (в его имени должно быть слово Wireless или WiFi, щелкните правой кнопкой мыши на нем и активируйте его.
Иногда, для быстрого восстановления параметров вай фай можно воспользоваться советами:
- отключить роутер от сети на минут 10-15;
- перезагрузить ноутбук.

Итак, мы рассмотрели, как настроить Вай Фай на ноутбуке АСЕР. Какой из способов вам подойдет лучше, чтобы подключить беспроводной интернет, вы узнаете, попробовав воспользоваться советами на практике.
Как включить на ноутбуке АСЕР : Один комментарий
Здравствуйте! Я прочитал вашу статью о подключении вай-фай, но мне не один из них не подошёл. В инструкции написано, что в этом компьютере присутствует WLAN, но когда захочу в диспетчер устройств или же настройки, то там нет самого WLAN-подключения? Какие же могут быть случаи с этой проблемой?
Как включить Wi-Fi на ноутбуке?
 Здравствуйте.
Здравствуйте.
Каждый современный ноутбук оснащен адаптером беспроводной сети Wi-Fi. Поэтому вопросов от пользователей, касательно того, как его включить и настроить — всегда много ?
В этой статье я хотел бы остановиться на таком (казалось бы) простом моменте, как включение (отключение) Wi-Fi. В статье попробую рассмотреть все самые популярные причины из-за которых могут возникнуть некоторые трудности при попытке включить и настроить Wi-Fi сеть. И так, поехали…
1) Включение Wi-Fi при помощи кнопок на корпусе (клавиатуре)
На большинстве ноутбуков есть функциональные клавиши: для включения и отключения различных адаптеров, регулировки звука, яркости и пр. Чтоб их задействовать, необходимо: нажать кнопки Fn+F3 (например, на ноутбуке Acer Aspire E15 — это включение сети Wi-Fi, см. рис. 1). Обратите внимание на значок на клавише F3 (значок сети Wi-Fi) — дело в том, что на разных моделях ноутбуков, клавиши могут быть разными (например, на ASUS чаще всего Fn+F2, на Samsung Fn+F9 или Fn+F12).
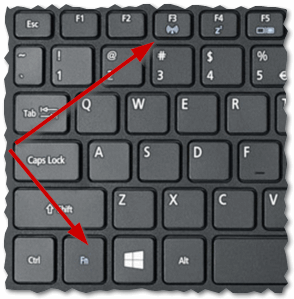
Рис. 1. Acer Aspire E15: кнопки, чтобы включить Wi-Fi
Некоторые модели ноутбуков оснащены специальными кнопками на корпусе устройства для включения (отключения) сети Wi-Fi. Это самый простой способ быстро включить адаптер Wi-Fi и получить доступ к сети (см. рис. 2).

Рис. 2. Ноутбук HP NC4010
Кстати, на большинстве ноутбуков так же есть индикатор-светодиод, который сигнализирует о том, работает ли Wi-Fi адаптер.
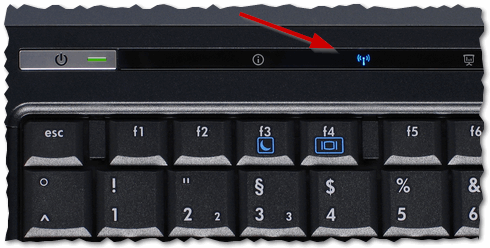
Рис. 3. Светодиод на корпусе устройства — Wi-Fi включен!
По своему опыту скажу, что с включением адаптера Wi-Fi при помощи функциональных кнопок на корпусе устройства, как правило, проблем не возникает (даже у тех, кто впервые сел за ноутбук). Поэтому останавливаться более подробно на этом пункте, я думаю, смысла нет…
2) Включение Wi-Fi в Windows (на примере Windows 10)
Адаптер Wi-Fi так же может быть выключен программно в Windows. Включить его достаточно просто, рассмотрим, один из способов как это делается.
Сначала необходимо открыть панель управления по следующему адресу: Панель управленияСеть и ИнтернетЦентр управления сетями и общим доступом (см. рис. 4). Далее нажать ссылку слева — « Изменение параметров адаптера «.
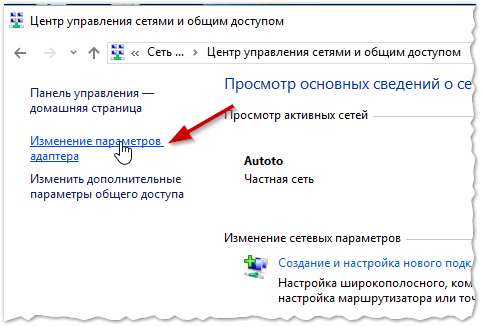
Рис. 4. Центр управления сетями и общим доступом
Среди появившихся адаптеров ищите тот, в название которого будет « Беспроводная сеть » (или слово Wireless) — это и есть адаптер Wi-Fi (если такого адаптера у вас нет — то читайте пункт 3 данной статьи, см. ниже).
Тут может вас поджидать 2 случая: адаптер будет выключен, его значок будет серым (бесцветным, см. рис 5); второй случай — адаптер будет цветным, но на нем будет гореть красный крестик (см. рис 6).
Случай 1
Если адаптер бесцветный (серый) — щелкните по нему правой кнопкой мышки и в появившемся контекстном меню — выберите опцию включить. Затем вы увидите либо работающую сеть, либо цветной значок с красным крестиком (как в случае 2, см. ниже).
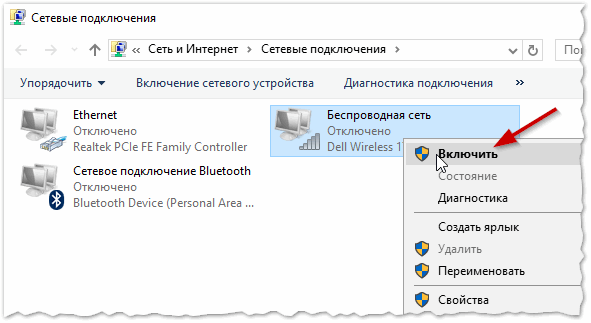
Рис. 5. беспроводная сеть — включить адаптер Wi-Fi
Случай 2
Адаптер включен, но сеть Wi-Fi выключена…
Это может происходить, когда, например, включается «режим самолета», или адаптер был выключен в доп. параметрах. Чтобы включить сеть — просто щелкните правой кнопкой мышки по значок беспроводной сети и выберите опцию « подключение/отключение » (см. рис. 6).
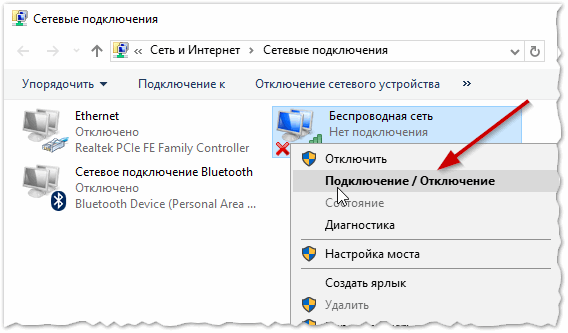
Рис. 6. Подключение к сети Wi-Fi
Далее во всплывшем окне — включите беспроводную сеть (см. рис. 7). После включения — вы должны увидеть список доступных Wi-Fi сетей для подключения (среди них, наверняка, будет и та, к который вы планируете подключиться).
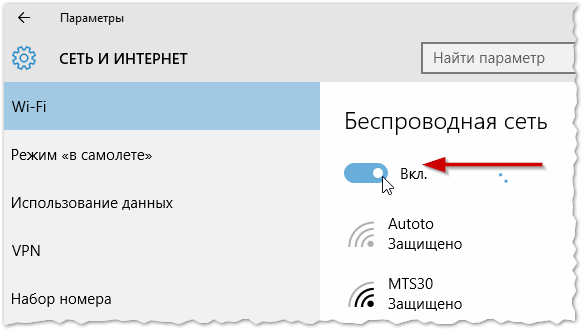
Рис. 7. Параметры сети Wi-Fi
Кстати, если все в порядке: адаптер Wi-Fi включен, в Windows нет никаких проблем — то в панели управления, если наведете мышку на значок сети Wi-Fi — вы должны увидеть надпись « Не подключено: есть доступные подключения » (как на рис. 8).
Так же у меня на блоге есть небольшая заметка, что делать в случае, когда вы видите подобное сообщение: https://pcpro100.info/znachok-wi-fi-seti-ne-podklyucheno-est-dostupnyie-podklyucheniya-kak-ispravit/
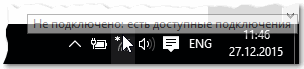
Рис. 8. Можно выбирать сеть Wi-Fi для подключения
3) Установлены ли драйвера (и нет ли с ними проблем)?
Нередко причина неработоспособности адаптера Wi-Fi связаны с отсутствием драйверов (иногда, встроенные драйвера в Windows не могут быть установлены, либо драйвера удалил «случайно» пользователь).
Для начала рекомендую открыть диспетчер устройств : для этого откройте панель управления Windows, затем откройте раздел « Оборудование и звук » (см. рис. 9) — в этом разделе можно будет открыть диспетчер устройств.
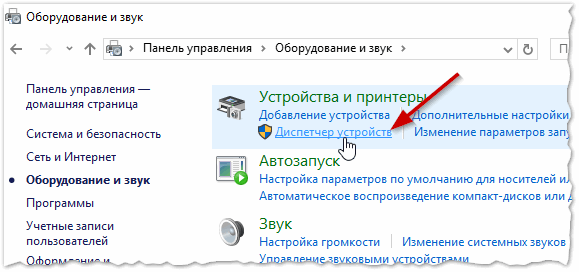
Рис. 9. Запуск диспетчера устройств в Windows 10
Далее в диспетчере устройств посмотрите, нет ли устройств напротив которых горит желтый (красный) восклицательный знак. Особенно, это касается устройств в название которых встречается слово «Wireless (или беспроводной, Network и пр., пример см. рис 10)«.
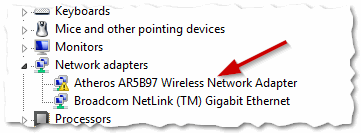
Рис. 10. Нет драйвера для адаптера Wi-Fi
Если такое есть — необходимо установить (обновить) драйвера для Wi-Fi. Чтобы не повторяться, здесь приведу пару ссылок на предыдущие свои статьи, где этот вопрос разобран «по косточкам»:

— программы для авто-обновления всех драйверов в Windows: https://pcpro100.info/obnovleniya-drayverov/
4) Что делать дальше?
Wi-Fi на ноутбуке включил, а доступа в интернет все равно нет…
После того, как адаптер на ноутбуке будет включен и будет работать — нужно подключаться к вашей сети Wi-Fi (зная ее название и пароль). Если этих данных у вас нет — скорее всего вы не настроили свой Wi-Fi роутер (или другое устройство, которое будет раздавать Wi-Fi сеть).
Учитывая большое разнообразие моделей роутеров, дать описание настроек в одной статье (даже самых популярных) вряд ли возможно. Поэтому, вы можете ознакомиться с рубрикой на моем блоге по настройке разных моделей роутеров по этому адресу: https://pcpro100.info/category/routeryi/ (либо сторонними ресурсами, которые посвящены конкретной модели вашего роутера).
На этом, тему включения Wi-Fi на ноутбуке считаю раскрытой. Вопросы и особенно дополнения по теме статьи приветствуются
PS

Так как это предновогодняя статья, хочу пожелать всем всего самого хорошего в наступающем году, чтобы все что загадали или планировали — осуществилось. С новым годом 2016!
Как включить wifi на ноутбуке с операционной системой windows xp, vista, 7
Приветствую вас друзья с вами автор блога Бакар Чараев. Большинство новичков при приобретении ноутбука сразу же задаются вопросом как включить wifi на ноутбуке.
Функция wi-fi это, важнейший элемент ноутбуки который на сегодняшний день является очень популярным. Ноутбук без wifi это как газ-пром без газа.
Обычно при покупке нового ноутбука функция wifi по умолчанию находится выключен режиме или приходится вручную настраивать настройки wifi.
Настройка осуществляется на разных операционных системах по-своему. Есть еще и внешние настройки которые отличаются по моделям ноутбука (включается при помощи клавиш).
В этом статье я расскажу, как включить wifi на разных ноутбуках и как произвести внутренние настройки.
Первую очередь необходимо настроить роутер и проверить включен ли wifi на самом роутере. Включить отключить wifi на роутере можно двумя способами:
1. На задней стороне роутера находится wifi кнопка для включения и отключения.

2. Включается и отключается wifi во внутренних настройках роутера.
Как включить wi-fi на ноутбуке
Производим внешний осмотр ноутбука, если видите значок виде антенны, которая светится это значить, что wi-fi включен, если не светится то выключен.

Если видите в нижней части панели знак «Х» на знаке wi-fi , значит что сеть отключен.
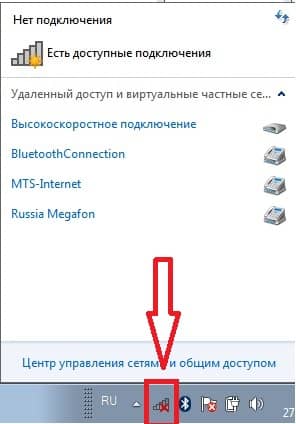
Почти для всех моделей ноутбуков присутствует механический выключатель сети wifi или встроенный программное обеспечение которая включает и отключает wifi. Ноутбук с механическим выключатели wi-fi.

Как включить и wifi на разных моделях ноутбука

Программа HP Connection Manager.
Чтобы открыть программу заходим «пуск»-«все программы»-«HP Connection Manager». Открываем данную программу перед с устройством нажимаем на кнопку питание. Смотрим на картинку

У ноутбуков asus включение wi-fi производится при помощи механического переключателя ( кнопка включения или выключения).
Таком случае управление wi-fi становится удобно, но в случае если переключатель выйдет из строя будут некие проблемы.
Также управление wi-fi производится при помощи комбинация клавиш Fn+ F12 на клавиатуре, удерживаем клавишу Fn и нажимаем F12

Но некоторых моделях ноутбуков acer отсутствует кнопка на корпусе для включения и отключения wi-fi. Поэтому для управления подключением wi-fi используется клавиатура Fn+ F12. Необходимо нажать Fn и не отпуская нажимаем F12.

Для включения wi-fi на ноутбуках lenovo используются клавиши Fn+ F5. Нажимаем клавишу Fn и не отпуская нажимаем F5. После выполнения такие действия на ноутбуке должен загореться индикатор wi-fi

Чтобы подключить ноутбук беспроводной сети wi-fi необходимо на клавиатуре нажать комбинация Fn+F9. Зажимаем Fn не отпуская нажимаем F9. Как и всех случаях при успешной подключение к сети загорится индикатор на ноутбуке.

Чтобы активировать wi-fi на ноутбуках Toshiba используются сочетание клавиш Fn+F8. Опять же зажимаем клавишу Fn удерживая нажимаем F8.
Внутренняя настройка wifi на ноутбуке
Эти настройки зависит от операционной системы, которые настраивается по своему. В основном все настройки связаны с wi-fi находится спящем режиме т.е. их необходимо некоторых случаях включать вручную. Рассмотрим настройки на каждой операционной системы windows. Перед тем как начать настройки проверяем следующий параметр.
На нижней панели на рабочем столе ищем знак зарядка батарея. Нажимаем на этом знаке правой кнопка мыши выбираем «центр мобильности windows».
Открывшаяся в окне ищем раздел беспроводная сеть убедитесь, что она находится включенным состоянии.
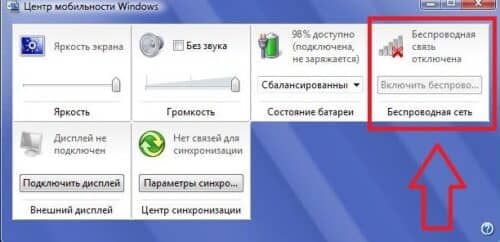
Как включить wifi на ноутбуке с операционной системой windows 7
Открываем «пуск» заходим «панель управления» выбираем »сеть и интернет». Открывшееся окно заходим «центр управления сетями и общим доступом». Далее на левой стороне окна заходим в раздел «изменение параметров адаптера».
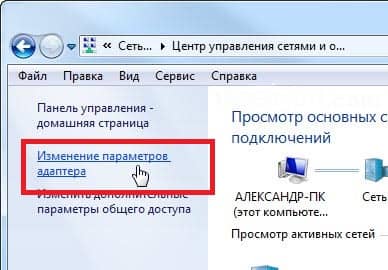
После у нас откроется окно беспроводными сетями. Кликаем правой кнопкой мыши на «беспроводное сетевое соединение», выбираем «включить»,

если сеть находится включенным состоянии оставляем все как есть. Если данные раздел включен то открывшейся окне будут находиться доступные wifi точки.
Выбирая нужную сеть и нажимаем подключиться. Если при настройке wifi на роутере вы указали пароль, то при подключении к сети ноутбука потребует от вас тот пароль, вводим пароль и нажимаем ок.
Как включить wifi на ноутбуке с операционной системой windows vista
Для того чтобы настроить wifi на windows vista необходимо выполнять аналогичные шаги как на windows 7.
Заходим «пуск» и открываем «панель управления». С левой стороны нажимаем «переключиться к классическому виду».
Теперь нужно выбрать «центр управления сетями и общим доступом». Левой стороны окна нажимаем «управление сетевыми подключение».
Далее открывшееся окно кликаем правой кнопкой мыши по «беспроводное сетевой соединение» выбираем «свойства». Разделе свойства должно быть указано «получить ip- автоматический».
Теперь заходим «управление сетевыми и подключениями» кликаем правой кнопки мыши на «беспроводное сетевое соединения» и нажимаем «подключиться».
После выполнение таких действий откроется список wifi соединение. Выбираем нужное соединения нажимаем подключиться если необходимо вводим пароль нажимаем ок.
Как включить wifi на ноутбуке с операционной системой windows xp
Чтобы ноутбук имел возможность подключиться к сети wifi на операционной системе windows xр необходимо выполнить следующее шаги.
Нажимаем «пуск» открываем «панель управления» заходим «сетевые подключения». Кликаем правой кнопкой мыши по разделу «беспроводное сетевое соединение».
Нажимаем правой кнопкой мыши по «подключению» выбираем «просмотр доступных беспроводных сетей». Откроется окно в этом окне нажимаем на «изменить порядок предпочтения сетей».
Далее нажимаем на «сеть и точка доступа» нажимаем на галочку «автоматическое подключение к сети». Теперь заходим в раздел «просмотр доступных беспроводных сетей», выбираем нужную вам сеть и нажимаем «подключиться». Если все сделано правильно на панели задач в нижнем углу появится сообщение что совершенно успешное подключение к wifi.
Если при применении вышеперечисленных настроек не удалось включить wifi ноутбуке, то необходимо проверить следующие параметры.
Установка драйвера адаптера wifi на ноутбуке
Для того чтобы проверить работает ли драйвер адаптера wifi нужно зайти в «пуск» «панель управления» «система и безопасность» и нажимаем «система». Далее переходим в левой части окна «диспетчер устройств»
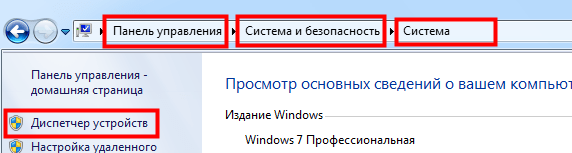
Открывшийся в окне переходим в раздел сетевые адаптеры. Если стоит желтый треугольник с восклицательным знаком как на картинке
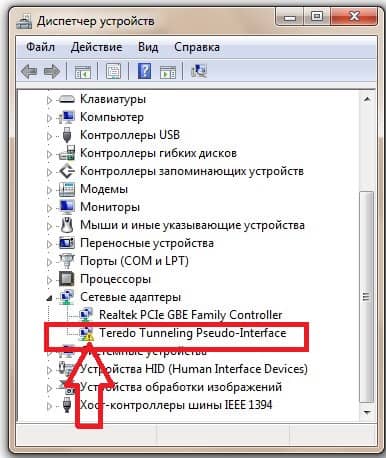
Это значит, что драйвер не работает, чтобы исправить данная ситуация нажимаем на нерабочем драйвере правая кнопка мыши выбираем «обновить драйвер».
Открывшемся окне выбираем «автоматическое обновление», в том случае есть ли у вас есть интернет. Или заходим на официальный сайт производителя вашего ноутбука, в разделе драйверы скачиваем нужный драйвер.
На практике наблюдается такие случаи, когда адаптер wi-fi отключен. Таком случае нажимаем на адаптере правая кнопка мыши и нажимаем «задействовать».
Бывает и такие случаи, когда адаптер находится под фильтром экономия энергии. Чтобы проверить находится ли адаптер под этим фильтром заходим в «панель управления» «система безопасности» «система» «диспетчер устройств» далее нажимаем на самом драйвере правая кнопка мыши, нажимаем «свойства» открывшийся в окне переходим «управление электропитанием»
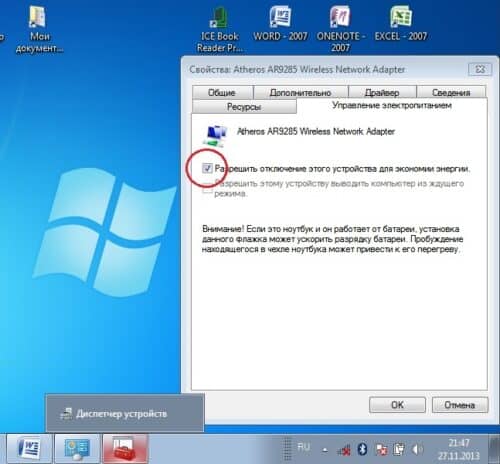
В этом окне убираем галочку «разрешить отключение этого устройства для экономии энергии».
На этом вопрос как включить wifi на ноутбуке решен. Надеюсь информация была для вас полезной. Если будут вопросы пишите комментарии.
Вам будет интересно

Приветствую вас на моем блоге. Речь в этом статье пойдет про лицензию на операционную систему…

В этом небольшом статье я расскажу и покажу как установить шрифт windows 7 и как…

Привет всем! Если вы читаете эту статью значить вы хотите защитить систему от случайного его…

Суть данной статьи заключается об обновление операционной системы windows. По сегодняшний день почти 85 процентов…
Настройка оборудования
Блог о модемах, роутерах и gpon ont терминалах.

Как включить WiFi на ноутбуке?!

Беспроводная сеть есть уже практически в каждой пятой квартире. Люди c легкостью пользуются прелестями беспроводных коммуникаций на своих ноутбуках, но при возникновении даже простейших проблем — сразу впадают в ступор и не знают что с этим делать, так как для многих — это темный лес к сожалению. Я постараюсь помочь, и расскажу более-менее простым языком как включить WiFi на ноутбуке если он вдруг оказался выключен. Более того, инструкция с Шага 2 пригодится не только обладателям ноутбуков, но и владельцам обычных компьютеров, на которых установлен WiFi-адаптер.
Шаг 1. Как включить WiFi на ноутбуке аппаратно.
На некоторых моделях ноутбуков сначала надо включить Вай-Фай адаптер кнопкой.
Внимательно осмотрите корпус ноута. Кнопка включения WiFi может быть в виде ползунка (как правило на старых моделях):

Или в виде отдельной кнопки:

Если же отдельной кнопки включения нет, то смотрите на клавиатуру ноутбука — а именно на клавиши F1-F12. На одной из них должен быть значок Вай-Фай в виде антенки. Чаше всего используется сочетания функциональной клавиши и F5:

Если Вы используете USB-адаптер, то на нем, как правило, нет отдельной клавиши включения WiFi, поэтому аппаратно адаптер включен всегда.
Шаг 2. Как включить WiFi программно.
Беспроводной адаптер может быть выключен программно — то есть его отключили в настройках операционной системы Windows. Включить Вай-Фай на ноутбуке, если он выключен в настройках операционной системы возможно двумя способами.
1 способ — включение через Центр управления сетями и общим доступом.
Нажимаем комбинацию клавиш Win+R и в открывшемся окне вводим команду: ncpa.cpl.

Таким образом мы сразу откроем раздел «Изменение параметров адаптера»(в Windows XP этот раздел назывался «Сетевые подключения»). Здесь ищем «Беспроводное сетевое подключение».

Если оно серого цвета — это значит, что WiFi отключен. Кликаем на Беспроводном сетевом подключении правой кнопкой и выбираем пункт меню «Включить». После этого пробуем подключиться к беспроводной сети.
2 способ. Включение через диспетчер устройств.
В Диспетчере устройств как правило сетевые адаптеры редко отключают, так как это просто-напросто не нужно и делают это только в крайнем случае либо, это происходит из-за сбоя. И если Wi-Fi-адаптер отключен в Диспетчере устройств, то в Сетевых подключениях вообще не будет значка «Беспроводное сетевое подключение». Чтобы включить Wi-Fi, надо сначала зайти в Диспетчер устройств. Для этого, как в шаге 1, нажимаем комбинацию клавиш Win+R и в окне «Выполнить» пишем команду: devmgmt.msc, нажимаем ОК. Откроется Диспетчер устройств Windows.

В разделе «Сетевые адаптеры» ищем устройство, в названии которого есть Wireless или Wi-Fi. Кликаем по нему правой кнопкой мыши и выбираем пункт меню «Задействовать». Если вдруг устройство откажется запускаться и будет выдаваться ошибка — пробуйте скачать драйвера для адаптера с официальной странички производителя и установить их.
Примечание:
Есть ещё одна фишка, которую приходится делать, если на ноутбуке стоит предустановленная с завода Windows. Заключается она в том, что иногда приходится запускать программу для управления беспроводными сетями от производителя компьютера. Такие программы идут практически с каждым ноутом. Называются они по типу «wireless assistant» или «Wi-Fi manager» и находятся в Меню «Пуск» -> «Программы» («Все программы»). Мне встречались пара моделей ноутбуков, на которых вроде бы везде WiFi включен, но пока утилиту не запустишь — сеть адаптер не ловит.
Если Вы включили адаптер, но не можете подключиться к беспроводной сети — посмотрите эту статью: решение проблем с Wi-Fi.
Помогло? Посоветуйте друзьям!
Как включить WiFi на ноутбуке?! : 180 комментариев
Хакимжан — смотрите среди функциональных клавиш.
Windows 10. Безполезно! На ХР может и да…
Здравствуйте, вин10, пропал вай фай, драйвер стоит, в адаптерах вифи включен, но адаптер самого ноута не включен и не могу найти где включать, на клавиатуре нет значка с вифи. ноут HP 15-ac-001ur
Супер! У меня получилось! Вот так если захочу всё найду как сделать!
Спасибо большое. Статья отличная и помогла мне. Всё получилось. Всё работает.
не могу включить фай фай
Владимир — а какую ошибку выдаёт?
Спаибо ! Просто и кратко .
Здравствуйте!
Ноутбук Aspire E1-572G, не включает wi-fi. Win 7 x64. На панели задач индикатор сети с крестом.
Что было сделано:
1) Включил сетевуху в биосе;
2) Переустановил винду (диск лицензионный 7 х64)
3) установка всех драйверов с сайта асер (поиск драйверов по серийному номеру ноута);
4) установка всех предложенных утилит с того же сайта;
5) включил сетевой адаптер с помощью клавиш Fn + F3 (клавиша F3 имеет соответствующий рисунок антенны). Механического переключателя или кнопки отключения вай фай на корпусе нет.
ВАЙ ФАЙ ЗАРАБОТАЛ. НО.
После перезагрузки системы вай фай не включился (опять индикатор сети с крестом), сочетание клавиш Fn + F3 результата не дает. Клавиша Fn работает со всеми другими клавишами, кроме вай фай;
5) проверил включена ли служба автонастройки WLAN (стоит — автоматически);
6) переустановил сетевой драйвер;
7) сочетание клавиш включили вай фай, установил все обновления для винды (через вай фай);
8) перезагрузка системы и опять никакого вай фая.
Переустановка драйвера больше не помогает, сочетание клавиши Fn работает со всеми соответствующими клавишами, кроме вай фай.
Ethernet контроллер в диспетчере устройств отсутствует, есть только беспроводной (включен). После того, как отвалился фай фай, из диспетчера устройств пропал и блюдус.
Пару слов про ethernet контроллер. В диспетчере устройств его не было, точнее он появился на мгновение, когда был включен ви фи сочетанием клавиш. Установив соответствующие драйвера, он больше там не появился. В центре управления сетями -> Изменение параметров адаптера его нет. Проводной интернет не работает, на разъеме индикаторы не мигают.
Специалисты могут посоветовать, что еще можно сделать?
Владимир — если на кнопку (вернее сочетание кнопок) включения WiFi ноутбук не реагирует то одно из двух: либо проблемы с драйверами (функциональных клавиш или адаптера), либо аппаратно накрылся сам беспроводной адаптер. Попробуйте заново систему поставить со всеми драйверами и проверьте работу.
Мне помог способ 2: Включение через диспетчер устройств. Спасибо огромное!!
Все понятно написано, даже мне чайнику все удалось пройти по инструкции, беспрводное сетевое горит зелёным, но все о равно нет подключения
А ошибку какую выдаёт?
Здравствуйте. Не могу включить беспроводную сеть (Windows 10). При нажатии клавиш Fn + F5 вместо беспроводной сети включается режим «в самолёте».
А драйвера на функциональные клавиши последние поставили?
Добрый день. У меня выдает такую ошибку: параметры сети, сохраненные на этом ком-ре, не соответствуют требованиям этой сети. Что мне надо изменить?
Татьяна — Вам надо забыть эту сеть и снова к ней подключиться, чтобы ввести пароль заново.
Как включить вай фай на ноуте асер аспире
Купили вы свой ноутбук acer aspire 3610, 7741, v3 571g, 4752, 3680, 5020, 5750g, e1 531, 5920g, 5552g, 1690, 3613lc, 3003 wlc или другой (без разницы) с установленной windows 7 или виндовс 8, wifi может в нем не работать.
Почему? Причин много, поэтому расскажу по шагам, некоторые всем могут не понадобится, тогда просто пропускайте – переходите к следующему.
Также учтите, что не во всех моделях acer, wifi включатся одинаково, хотя я здесь приведу указания для всех.
Это будет такая себе небольшая инструкция, чтобы сделать ваше устройство полностью мобильным – например сходить в интернет кафе.
Кстати,если у вас что-то пошло не так, рекомендую сделать диагностику воспользовавшись инструментами виндовс — вот инструкция этой процедуры.
Настроились – тогда поехали, а если что-то не получится спрашивайте в коментах.
Включить wifi на ноутбуке acer – шаг первый

Первое что вам понадобится сделать, чтобы включить вай фай на ноутбуке асер, это установить драйвер.
Без него никак. Посмотреть есть ли он у вас, можете в диспетчере устройств, в строке: «сетевые адаптеры».

У вас название, может быть другое, но Wireless (это wifi) – должно быть. Впрочем, если установите еще раз, это вашему ноутбуку ничем не повредит.
Как установить скачать драйвер именно для вашей модели читайте здесь подробную инструкцию и учтите, что нужен именно для вашей модели acer – универсального нет.
Включить wifi на ноутбуке acer – шаг второй
После установки драйвера wifi, может включится сразу после перезагрузки, если не включился, поможем ему.
На очень многих ноутбуках асер, есть специальные кнопки включающие и отключающие wifi.
Они могут находится где угодно: по бокам, спереди и даже где-то возле клавиш. Внимательно осмотрите свой ноутбук acer и если найдете, (они обычно обозначены значком в виде антенны), то включите.
Часто возле них также есть индикатор. Если загорится, зеленным цветом, обычно значит все окей.
Если ваша модель acer aspire от 1000 до 1690 или 2012 и acer ferrari 3000, 3020, 3400, 4000 то кнопку ищите над клавиатурой. В серии 2000 или 5610, то на передней части ноутбука.
С правой стороны корпуса кнопка находится в моделях ноутбука acer aspire 3005. Также с боку (не помню с которого) найдете в aspire 5612.
С левой стороны корпуса найдете aspire 9302, а вот в сериях aspire 94xx, она разместилась ниже клавиши блокировки.
В старых моделях aspire one в нижнем правом углу найдете кнопку с антенной, а в правом верхнем углу сидит в моделях 2500 серии.
Если после этой процедуры, wifi, все еще не включается, тогда идем дальше, только учтите, что кнопки может не быть, тогда этот шаг пропускаем.
Включить wifi на ноутбуке acer – шаг третий
Теперь займемся включением wifi – клавишами. Эти комбинации есть в каждом ноутбуке, не только в acer.
При этом в разных моделях по-разному, хотя больше всего применяется Fn + F5.
Если же ваша модель aspire one Новые модели, то пробуйте включать wifi клавиши Fn + F3.
Конечно, не исключатся и другие конфигурации, моделей сотни, за всем не уследить.
Если до сих пор, не разобрались, точнее wifi, не включился, то может просто адаптер отключен.
Включить wifi на ноутбуке acer – шаг четвертый
Это можно сказать заключительный этап. Вам понадобится в трее, нажать на сеть, после чего кликнуть по строке: «центр управления сетями и общим доступом» или найти этот раздел в панели управления – название такое же.
Далее после того как появится новая страница, с левой стороны нажмите на строку изменение параметров адаптера.
Если после этого вы увидите адаптер wifi, значит с драйверами и включением все в порядке, только сам он может быть отключен.
Его название: «беспроводное сетевое соединение». Если выключен, то будет серый.
Кликните по нему правой мышкой и увидите, если в самом верху будет надпись включить, то включите.
На этом все. Думаю, теперь проблем с включением wifi на ноутбуке acer у вас не будет, а если что-то пошло не так – комментарии в помочь. Успехов.
68 комментариев
Благодаря Вам сама установила драйвер и подключила wifi! Спасибо огромное за подробную и понятную помощь! Еее хоуууу. Покажу язык компьютерщику который «случайно» забыл это сделать! Ещё раз спасибо и с Наступающим Новым годом.
после установки виндовс 7 на асер aspire ES1-521 вообще нет никакого подключения. уже какую ставлю винду 7 и никак нет фай фай. только создаёт сетевое подключение.
Срочно нужно сделать до нового года. ноут купил в подарок дочке
На картинках видно что в твоем ноутбуке драйвера не все установлены, хотя меня больше интересует раздел сетевые адаптеры — есть ли там адаптер wifi. Там где желтые значки установи по ID устройства.
А настроенный роутер хотя бы у тебя есть?. Драйвера wifi установлены? В диспетчере устройств адаптер вайфай отображается?
Драйвер на Wi-Fi и LAN для ноутбука Acer. Где скачать и как установить?
В этой статье речь пойдет о поиске, загрузке и установке драйвера Wi-Fi адаптера и сетевой карты на ноутбуках Acer. После установки, или переустановки Windows на ноутбуке Acer, или при каких-то проблемах в работе беспроводной сети, может понадобится драйвер на Wi-Fi (WLAN). Без него, например, беспроводная сеть на ноутбуке может вообще не работать. Особенно, если вы устанавливаете Windows 7, или 8. Windows 10, как правило, сама устанавливает драйвера, но не всегда.
По этой инструкции вы сможете скачать и поставить не только драйвер на Wi-Fi, для своего ноутбука Асер, но и другие драйвера: для сетевой карты (LAN), видеокарты, тачпада и т. д. Как показывает практика, когда на ноутбуке не работает Wi-Fi, все сразу начинают искать драйвера в интернете и скачивать их с каких-то непонятных сайтов. А затем жалуются, что что-то там не работает, не подходит, не устанавливается и т. д. Зачем это делать? Ведь у вас ноутбук определенного производителя, в нашем случае это Acer. Ноутбук конкретной модели. И на сайте производителя вы можете скачать все драйвера для своего ноутбука. Которые созданы специально для него, и 100% рабочие. Об этом я писал в статье какой драйвер нужен для работы Wi-Fi на ноутбуке.
Если у вас не работает Wi-Fi на ноутбуке Acer, то первым делом нужно проверить включен ли он, что там с драйверов в диспетчере устройств и т. д. Если вы не уверены, что проблема в драйверах, то советую сначала посмотреть эти статьи:
Если ничего не получается, или в диспетчере устройств нет Wireless WLAN адаптера, тогда следуйте инструкции. Она подойдет для всех ноутбуков этого производителя, в том числе: Acer Aspire V3, Aspire One D270, E5-511G, D257, ES1-533-C3RY, EX2519, E5-573G, F5-573G, Acer Swift.
Где скачать драйвер на Wi-Fi для ноутбука Acer?
Как я уже писал выше, качать драйвера мы будем с официального сайта. Там все есть.
Если диска нет, то переходим на официальный сайт по ссылке: https://www.acer.com/ac/ru/RU/content/drivers
Дальше есть два варианта:
- В поле поиска ввести модель своего ноутбука Acer, серийный номер, или SN >(ноутбуки, ультрабуки, планшеты, и т. д.) Я выбрал “Ноутбук”. Дальше выбираем серию. Я для примера выбрал “Aspire”. И в третьем выпадающем меню выбираем модель своего ноутбука. Например, E5-575G-35M (без последних цифр и буквы “35M”) .

Сразу откроется страница с загрузками для вашей модели ноутбука Acer. Там будут драйвера, программы, руководства. Сначала выберите свою операционную системы. В моем случае, драйвера только для Windows 10 64-bit. Если вы установили другую версию Windows, для которой нет драйверов на официальном сайте, то придется помучатся с поиском. Или устанавливать ту систему, для которой есть драйвера на сайте производителя.
После выбора операционной системы раскройте вкладку “Драйвер”.

Ищем в списке необходимый драйвер. Тот который на Wi-Fi, скорее всего будет называться Wireless LAN Driver. Для сетевой карты – LAN Driver. Чтобы скачать его, просто нажмите на ссылку “Загрузить”.

Сохраните архив на компьютер (или на мобильное устройство, а затем скиньте на компьютер) .
Что делать, если на сайте несколько драйверов Wireless LAN?
Такое бывает достаточно часто. Все потому, что в одну и ту же модель ноутбука производитель может устанавливать разные Wi-Fi модули. Разных производителей. Обратите внимание на скриншот выше. Там два драйвера, но разных производителей, Intel и Atheros. Может быть еще Broadcom. У вас наверное возник вопрос, какой же драйвер качать для своего Ейсера.
Все очень просто. Если в диспетчере устройств, на вкладке “Сетевые адаптеры” нет Wireless адаптера, чтобы посмотреть его называние (производителя) , нужно скачать утилиту HWVendorDetection. Скачать ее можно по этой ссылке. Просто скачиваем и запускаем на ноутбуке, для которого ищем драйвер. Результат будет примерно таким:

Как видите на скриншоте, Wireless LAN – Atheros. Значит качаем драйвер для адаптера этого производителя.
Как установить Wi-Fi (LAN) драйвер на ноутбук Acer?
Процесс установки драйвера очень простой. Открываем скачанный с сайта Acer архив, находим в нем файл Setup.exe и запускаем его.

Дальше просто следуем инструкциям в мастере установки. Примерно так выглядит установка Intel:

Дальше уже все зависит от модели ноутбука, и производителя беспроводного адаптера.
После установки перезагружаем ноутбук и пробуем подключить его к Wi-Fi сети. Все должно заработать. Если у вас появится вопрос, как подключить ноутбук Acer к Wi-Fi, то там нет отличий от других ноутбуков и ПК. Инструкция по подключению в Windows 7 есть в начале статьи. Если у вас Windows 10, то смотрим эту статью.


