Самые простые способы перенести контакты на iPhone
Одним из самых частых камней преткновения возникающих перед новичками купившими iPhone является перенос на него контактов со старого устройства. Сложности на эту процедуру накладывают два основных фактора:
1. Несоответствие размеров сим карт;
2. Маниакальное стремление Apple заставить пользователя взглянуть на мир иначе (в том числе и в выполнении этой, казалось бы, примитивной операции).
В интернете имеются сотни сайтов с описанием десятков способов решения проблемы импорта контактов. От примитивно — нерабочих, до извращенно — сложных. Мы же разберём самые простые и эффективные способы как перенести контакты на iPhone с различных устройств , а также как осуществить синхронизацию контактной книги с облачных хранилищ.
Содержание статьи:
1. Перенос контактов на iPhone с SIM карты
По большому счету несоответствие размера SIM карты не такая уж и большая проблема. Можно воспользоваться переходником либо «технической» SIM. Но у этого способа есть ещё один существенный минус — импортируемые контакты обрезаются, примерно, до такого вида.

Если для вас это не критично, то можете осуществить такой импорт. Если все же хочется перенести контактную книгу «по нормальному», то выбирайте способы описанные ниже, в зависимости от вашего предыдущего телефона.
1. Предварительно, на старом устройстве, копируем все контакты на сим карту (на всех устройствах по разному, в зависимости от модели и версии ОС)
2. Вставляем SIM в iPhone, заходим в настройки>почта,адреса, календари, затем импортировать контакты SIM. С версии iOS 8 появилась функция переноса контактов сразу в облачное хранилище. В появившемся меню выбираем iCloud (имейте ввиду что учетная запись iCloud должна быть настроена, см. скриншоты ниже).
3. Дожидаемся окончание импорта.
Настройка учетной записи iCloud
Переходим в настройки> iCloud, авторизуемся с помощью Apple ID, делаем активным переключатель контактов и нажимаем объединить.


2. Перенос контактов с Android на iPhone
C помощью сервиса Google.
1. Для начала необходимо обзавестись учётной записью в Google. Думаю практически все пользователи Android уже таковую имеют.
2. Теперь нужно залить все контакты с Android устройства в Google contact. Для этого идём по пути настройки>учетные записи>Google. Далее вводите данные своего аккаунта и выбираете синхронизировать. Длительность операции зависит от количества контактов в вашей книге.
3. После того как контакты благополучно разместились в сервисе Google, мы будем заливать из на iPhone.
4. На яблочном девайсе переходим в настройки>почта, адреса, календари>добавить учетную запись>другое>cardDAV и вводим такие настройки:
- Сервер. Google.com
- Пользователь. Ваш E-mail в почте Google вида *@gmail.com
- Пароль
- Описание. На ваше усмотрение

Нажав кнопку далее сразу же начнётся синхронизация. После окончания заходим в контактную книгу айфона и радуемся.
С помощью файла .vcf
1. На Android устройстве открываем контакты затем нажимаем контекстное меню и выбираем экспортировать контакты.
2. В следующем подменю нажимаем внутренний накопитель и выбираем место экспорта файла.
3. Если на вашем устройстве установлен файловый менеджер способный отправить данный файл на почту, то отправляем. Если нет, то по кабелю скидываем его на компьютер и уже оттуда отправляем к себе на почтовый ящик.

4. Теперь с айфона заходим в штатное приложение почта, в полученном письме открываем файл .vcf и нажимаем готово.

Обязательно к прочтению всем кто только приобрел или планирует приобрести iPhone. Первоначальная настройка iPhone и его оптимизация.
3. Как перенести контакты на iPhone со старых устройств (Nokia, Sony Ericsson и др.)
Для реализации этого способа прежде всего необходимо создать специальный файл csv (текстовый формат представления табличных данных. Идеально подходит для хранения контактов). Думаю вы понимаете, что в рамках данной статьи невозможно описать создание такого файла для всех гаджетов прошлого поколения, скажу лишь что для телефонов Nokia потребуется утилита Nokia PC Suite, а для Sony Ericsson, соответственно, Sony Ericsson PC Suite. Если у вас устройство других фирм, то Google в помощь.
- После того как csv файл создан, необходимо перенести его на iPhone. Для этого регистрируемся в Gmail (если ещё не зарегистрированы) и переходим в контакты.
 Далее нажимаем импортировать контакты и выбираем импортировать из файла csv.
Далее нажимаем импортировать контакты и выбираем импортировать из файла csv. Жмем перейти к прежней версии контактов, жмем импорт контактов и загружаем ранее созданный файл.
Жмем перейти к прежней версии контактов, жмем импорт контактов и загружаем ранее созданный файл.


Нажимаем импорт и ждём окончания процесса.
Теперь необходимо с сервиса Google перенести контакты на айфон. Для этого в точности повторяем шаги описанные чуть выше
4. Перенос контактов на iPhone из облачных сервисов
Этот способ пригодится тем кто хранит контакты в сервисах: Outlook.com, Yahoo, Microsoft Exchange. Для начала экспортируем их от туда:
— Microsoft Outlook (экспорт контактной книги Windows)
- Открываем Outlook
- Файл>параметры>дополнительно>экспортировать.
- В появившемся окне кликаем экспорт в файл>далее
- В списке выбираем формат vCard (.vcf)
- Выбираем папку для экспорта и жмем далее.
- Переходим на https://people.live.com/
- Нажимаем на вкладку люди, затем управление и экспортировать
- Выбираем папку сохранения и формат vCard.
После того как экспортировали контакты на компьютер, нужно отправить их на iPhone.
— С помощью E-mail
Отправляем vCard к себе же на почту, затем открываем это письмо через штатное почтовое приложение iPhone и нажимаем на вложенный vcf файл. Подробно этот процесс я уже описывал выше
— C помощью iCloud
Перейдите с компьютера на сайт icloud.com, введите данные своего Apple ID, затем нажмите на контакты, кликните на значок шестеренки и выберите импорт vCard.

В появившемся окне выберите ранее созданный файл vcf. После синхронизации контакты успешно перекочуют в iPhone.
Кстати, можно вообще не заморачиваться с экспортами и импортами, а просто настроить синхронизацию контактных данных с облачными хранилищами.
Перейдите в настройки>почта, адреса, календари>добавить учетную запись.

Введите необходимые учетные данные для выбранного вами облачного сервиса и включите синхронизацию контактов.

Вот мы и рассмотрели самые простые и в то же время эффективные способы переноса контактов на iPhone. Надеюсь у вас все получилось с первого раза и без проблем. Если нет, то пишите в комментариях, разберемся вместе.
Понравилась статья? Ставьте лайки и подписываетесь на обновления сайта!
Четыре способа переноса контактов с iPhone

Быстро, без потерь, разными способами.
Надоел iPhone, хочется сменить мобильную платформу или возникла необходимость во втором смартфоне на базе Android/Windows Phone? Сегодня мы расскажем о том, как быстро перенести контакты с iPhone на Android (или другую ОС). Четыре универсальных способа, которые помогут в экспорте книги контактов.
Способ 1. iCloud.com
Любой пользователь iPhone однозначно пользуется учетной записью Apple ID, которая необходима как для загрузки приложений из магазина AppStore, так и для синхронизации содержимого устройства с удаленным облачным сервисом iCloud.
Примечание. Перед началом экспорта убедитесь, что в настройках включена синхронизация контактов. Откройте Настройки – iCloud и включите ползунок напротив пункта Контакты.
Для данного способа потребуется ноутбук или компьютер с полноценным браузером (предпочтительнее использовать Safari). Прилагаемые скриншоты размещены в том порядке, в котором требуется осуществлять экспорт.




- Откройте сайт iCloud и пройдите авторизацию, используя свою учетную запись Apple ID.
- Среди предложенных пиктограмм выберите Контакты. Дождитесь окончания загрузки списка контактов.
- Подсветите любой из контактов (тапните один раз), а затем нажмите комбинацию клавиш CMD + A (для MAC) или CTRL + A (для Windows), тем самым выделив все контакты в списке.
- Нажмите на шестеренку в нижнем левом углу и выберите пункт Экспорт vCard.
- Браузер автоматически загрузит файл с расширением VCF, в котором и хранятся все ваши контакты. Отправьте данный файл на новое устройство и запустите его. Экспорт контактов в память смартфона произойдет автоматически.
Данный вариант экспорта позволяет получить полноценную автономную копию всех ваших контактов в небольшом файле, который совместим как со смартфонами, так и с мобильным телефонами «прошлых лет».
Способ 2. My Contacts Backup
В магазине приложений App Store есть внушительный ассортимент приложений, которые позволяют экспортировать контакты с iPhone. Остановимся на бесплатном варианте – утилите My Contacts Backup (Скачать из App Store).
Для экспорта контактов достаточно выполнить несколько несложных шагов:



- Установите приложение My Contacts Backup и после запуска разрешите доступ к контактам на iPhone.
- Нажмите зеленую клавишу Backup и дождитесь окончания процесса (занимает не более нескольких секунд даже при внушительном размере контактной книги).
- Нажмите клавишу Email и отправьте письмо с прикрепленным VCF-файлом себе на почту.
- Загрузите VCF-файл на новом устройстве из собственной почты и запустите его. Экспорт контактов произойдет автоматически.
Доступ к VCF-файлу можно получить и из браузера нового устройства, включив на iPhone в приложении My Contacts Backup сервер (Настройки – Wi-Fi Managmenent) и открыв соответствующий адрес (в формате: 192.168.1.100:8080). Обратите внимание, чтобы оба смартфона были подключены к одной сети Wi-Fi.
Способ 3. iCloud + Dropbox
Рассмотренный Способ 1требует наличия стационарного компьютера или ноутбука, но при желании можно обойтись и штатным iOS-браузером Safari.




- На iPhone в браузере Safari откройте страницу iCloud.com.
- Нажмите на клавишу Поделиться (прямоугольник со стрелкой) и найдите пункт Полная версия сайта.
- Будет загружена полноценная версия страницы. Авторизуйтесь, указав данные вашего Apple ID.
- После прохождения авторизации вы будете направлены в меню iCloud. Увы, масштабирование может не работать и навигация по странице станет невозможной. Чтобы увидеть все разделы, еще раз из меню Поделиться выберите Полную версию сайта. Страница перезагрузится и вы получите доступ ко всем элементам.
- Откройте Контакты.
- Нажав на шестеренку в левом нижнем углу тапните по пункту Выбрать все (коснутся к пункту дважды). Как только все контакты станут синими, повторно нажмите на шестеренку и выберите Экспорт vCard.
- После загрузки файла VCF откроется новая вкладка в браузере Safari. Выберите пункт Открыть в… и сохраните в любом из облачных сервисов: DropBox, Google Drive, OneDrive и т.д.
- На новом устройстве достаточно загрузить отправленный в облачное хранилище файл и экспортировать контакты в память смартфона.
Способ 4. CardDAV
Еще один вариант экспорта контактов на смартфон, работающий под управлением Android, использование сервера iCloud и специализированного приложения CardDAV.



- На Android-смартфон установите бесплатную версию приложения CardDAV (Скачать из Google Play).
- Запустите приложение и в списке учетных записей выберите CardDav.
- В качестве сервера введите следующий: p02-contacts.icloud.com. Имя пользователя и пароль – данные вашей учетной записи Apple ID. Нажмите Далее.
- Введите любое имя учетной записи и ОБЯЗАТЕЛЬНО поставьте галочку напротив пункта Синхронизировать только с сервера на телефон. Нажмите Завершить.
- Начнется синхронизация и контакты будут автоматически загружены в память вашего смартфона.
Идея данного способа заключается в прямом экспорте контактов с серверов Apple. Изучив настройки приложения CardDAV, вы можете включить автоматическую синхронизацию: добавляя новый контакт на iPhone, он будет автоматически добавляться и на смартфон, работающий под управлением другой операционной системы.




 (4.62 из 5, оценили: 21)
(4.62 из 5, оценили: 21)
Как перенести контакты с iPad iPhone
«Я хотел скопировать несколько контактов из моего iPad к моему iPhone. Я не хочу передать целую кучу контактов, но только некоторые 20 или около того (мой текущий список коллег на моем рабочем месте). “—От Марто Airns, MakeUseOf веб-сайт
Всякий раз, когда вы начинаете использовать новое устройство, вы хотите передать наиболее важные файлы со старого устройства на новый. «Как перенести контакты с iPad iPhone» является очень общий вопрос, который задают люди, которые уже перешли на новый iPhone и хотите получить контакты синхронизированы с их оригинального iPad. Ну это может показаться очень сложная процедура, но на самом деле, для передачи iPad контакты на iPhone не difficualt вообще. Этот пост будет ввести два наиболее полезные и решения для передачи контактов с iPad iPhone.
Часть 1. Передача контактов с iPad на iPhone напрямую
Передача контактов с iPad iPhone непосредственно очень легко с помощью Wondershare TunesGo. Это очень полезный телефон менеджер и передачи программы. Ключевые особенности Wondershare TunesGo знакомимся ниже которые поразит вас и сказать вам, почему это легко переносить iPad контакты на iPhone с помощью этой мощной программы.
Мощный менеджер и передачи программы – Wondershare TunesGo

- Непосредственно передача файлов мультимедиа на устройства iOS с помощью щелчка.
- Передача аудио и видео с >Скачать бесплатноСкачать бесплатно
Ключевые особенности Wondershare TunesGo
- Позволяет пользователям экспортировать данные других устройств apple с простыми кликами.
- Автоматически конвертировать файлы в iOS совместимых файлов.
- Простой интерфейс для пользователей для обработки.
- Совместим со всеми видами iPhone и iPad работает с iOS 5 или более поздней версии.
- Потеря данных не произойдет с помощью этого программного обеспечения во время передачи файлов.
Шаги о том, как перенести контакты с iPad для iPhone с TunesGo
Шаг 1 Откройте TunesGo и подключение устройств
Запустите Wondershare TunesGo после установки и подключения устройства к компьютеру с помощью кабеля USB. Программа автоматически обнаружит устройства и отображает категории файлов в верхней части основного интерфейса.
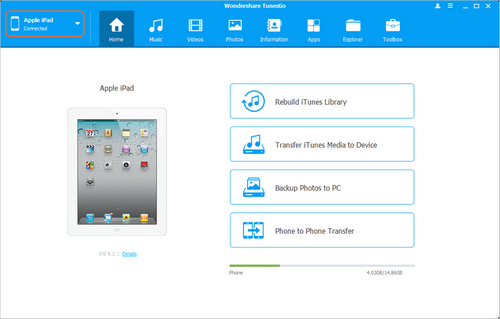
Шаг 2 Передача контактов с iPad iPhone
Выберите iPad, щелкнув треугольник в левом верхнем углу, а затем выберите категорию информации в главном интерфейсе. Программа покажет вам контактов и SMS в левой боковой панели, а также содержимое в правой части. Выберите раздел контакты и забрать контакты, которые вы хотите перенести. Затем нажмите кнопку Экспорт и выберите iPhone в качестве цели. После этого программа начнет передачу контактов с iPad iPhone.
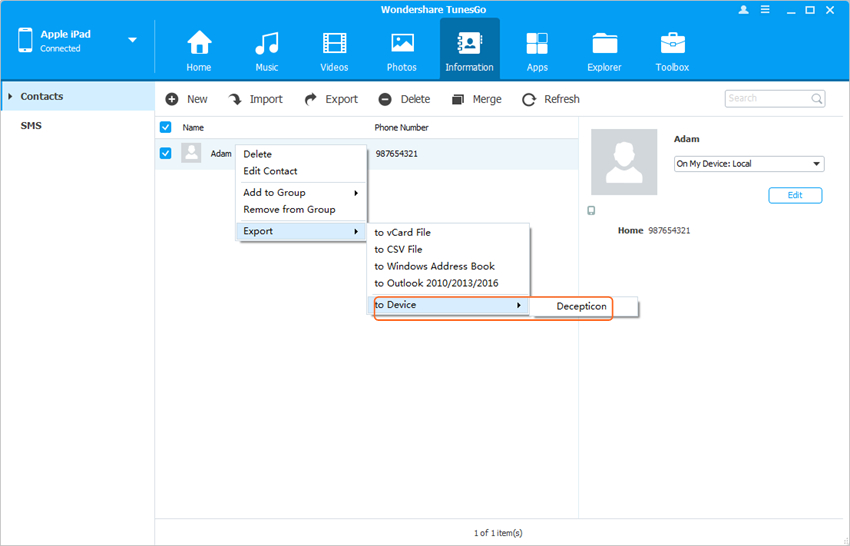
Часть 2. Передача контактов с iPad iPhone с iTunes
iTunes является полезным для управления файлами на устройствах iOS. Если вы хотите перенести контакты с iPad iPhone, или другой личной информации между этими двумя устройствами, необходимо сначала передать информацию с iPad в iTunes, а затем с iTunes на ваш iPhone. Направляющий выступ ниже покажет вам, как это сделать.
1. шаги для передачи контактов с iPad к компьютеру
Шаг 1 Выберите контакты по электронной почте
Запустите приложение контакты на iPad и выберите контакт, чтобы поделиться им с почтой.
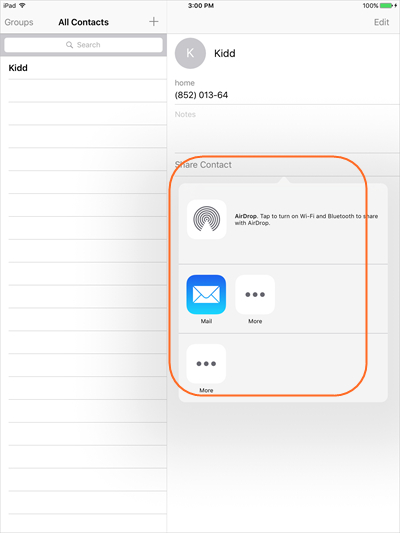
Шаг 2 Контакты по электронной почте к себе
Контакт по электронной почте к себе и загрузить его на свой компьютер. Можно сохранить контакт в Outlook или другой службы.
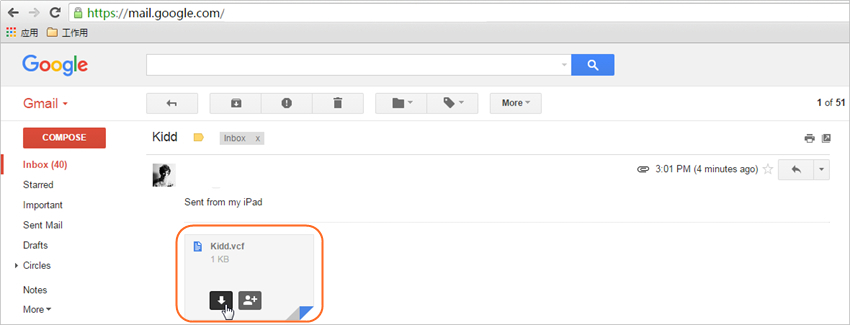
2. меры для передачи контактов с iTunes на iPhone
Шаг 1 Установить и открыть iTunes
Установите последнюю версию iTunes на вашем компьютере, а затем запустить его.
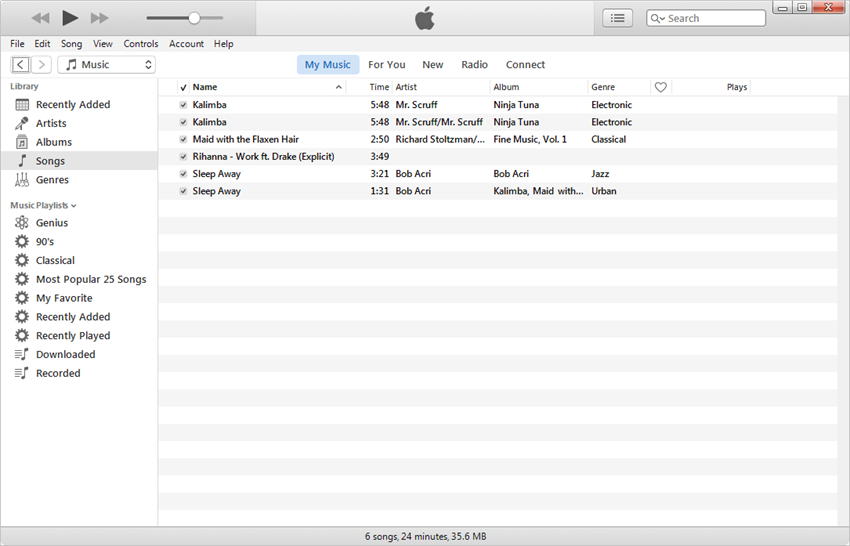
Шаг 2 Подключите ваш iPhone к ПК
Подключите iPhone к компьютеру с помощью кабеля USB, и iTunes автоматически обнаружит его. В левом верхнем углу интерфейса iTunes будет отображаться значок iPhone.
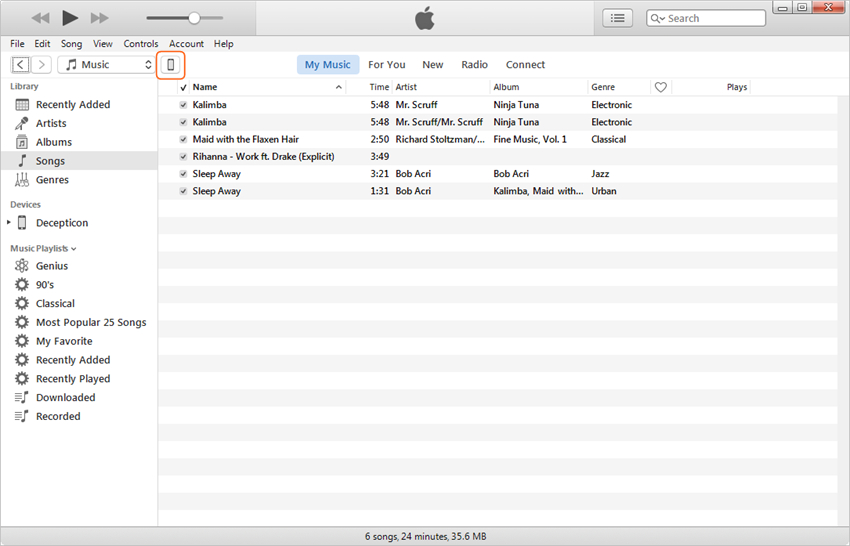
Шаг 3 Выберите информация и синхронизировать контакты
Нажмите значок iPhone и выберите Info в левой боковой панели, и вы увидите опцию синхронизировать контакты в правой части. Проверка синхронизации контактов и выберите услугу, вы хотите синхронизировать контакты. Затем нажмите кнопку применить в правом нижнем чтобы начать trnasferring iPad контакты на iPhone.
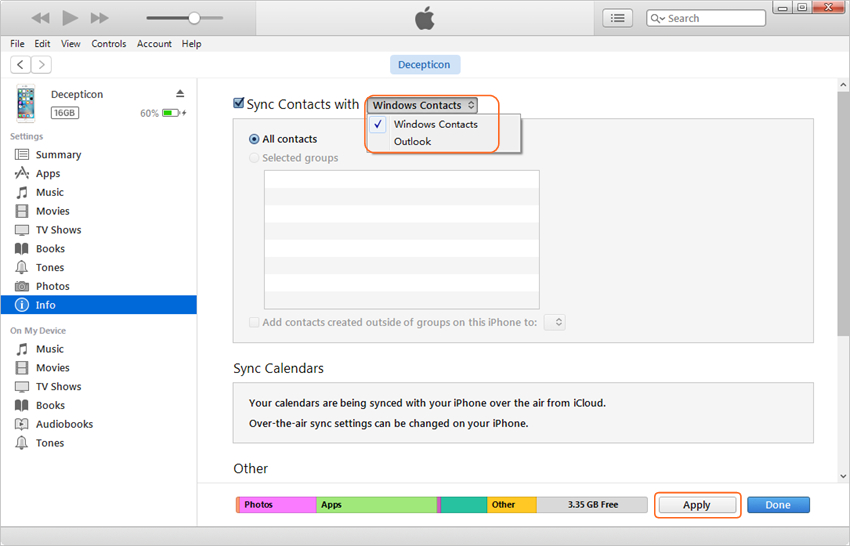
После завершения синхронизации, вы можете получить контакты на вашем iPhone. Если это первый раз, вы синхронизировать контакты с помощью iTunes, iTunes будет отображать всплывающее диалоговое окно с запросом вы распознаваемы, которые вы хотите объединить или заменить контакты на вашем iPhone.
Вывод: Так вот она. Оба из указанных методов может помочь вам перенести контакты с iPad iPhone с легкостью. Однако как вы можете обнаружили, при сравнении TunesGo и iTunes, первая обеспечивает более удобный и прямой способ для пользователей, чтобы перенести все контакты или выбранные из iPad к iPhone. Если вы заинтересованы в этой программе, просто бесплатно скачайте его, чтобы попробовать.
Перенос данных со старого устройства iOS на новые iPhone, iPad или iPod touch с помощью функции «Быстрое начало»
Автоматически настройте новое устройство iOS с помощью iPhone, iPad или iPod touch с iOS 11 или более поздних версий.
Функция «Быстрое начало» позволяет быстро настроить новое устройство iOS, используя данные на старом устройстве.* Затем на новом устройстве можно восстановить оставшиеся данные и содержимое из резервной копии iCloud.
Если вы настраиваете новый iPhone, используя свой старый (и на этих устройствах установлена iOS 12.4 или более поздней версии), функция «Быстрое начало» предлагает выполнить миграцию iPhone. Эта функция позволяет беспроводным способом перенести все данные с текущего iPhone на новый.
Функция «Быстрое начало» задействует оба устройства, поэтому необходимо выбрать время, когда текущее устройство не понадобится вам в течение нескольких минут.

Инструкции по использованию функции «Быстрое начало»
- Включите новое устройство и положите его рядом со старым устройством с iOS 11 или более поздней версии. На текущем устройстве откроется экран «Быстрое начало», где будет предложено использовать для настройки нового устройства идентификатор Apple ID. Убедитесь, что это тот самый идентификатор Apple ID, который вы хотите использовать, и нажмите «Продолжить». Если кнопка «Продолжить» не отображается на текущем устройстве, убедитесь, что Bluetooth включен.
- Дождитесь появления анимации на экране нового устройства. Держите текущее устройство над новым так, чтобы анимация находилась в центре видоискателя. Дождитесь, пока появится сообщение «Завершение на новом [устройство]». Если нет возможности использовать камеру текущего устройства, нажмите «Аутентификация вручную» и следуйте инструкциям на экране.
- Когда отобразится запрос с просьбой ввести на новом устройстве код-пароль к старому, сделайте это.
- Следуйте инструкциям по настройке Face ID или Touch ID на новом устройстве.
- Когда появится соответствующий запрос, введите пароль Apple ID на новом устройстве. Если у вас несколько устройств, может понадобиться ввести код-пароль на каждом из них.
- На новом устройстве появится запрос на восстановление программ, данных и настроек из последней резервной копии iCloud или на обновление резервной копии старого устройства с последующим восстановлением. Выбрав резервную копию, можно выбрать, следует ли переносить некоторые настройки, связанные с геопозицией, конфиденциальностью, Apple Pay и Siri, или нет. Если необходимо обновить резервную копию на устройстве, убедитесь, что на нем включен Wi-Fi.
- Если у вас есть часы Apple Watch и вы настраиваете новый iPhone, появится также запрос на перенос данных и настроек Apple Watch.

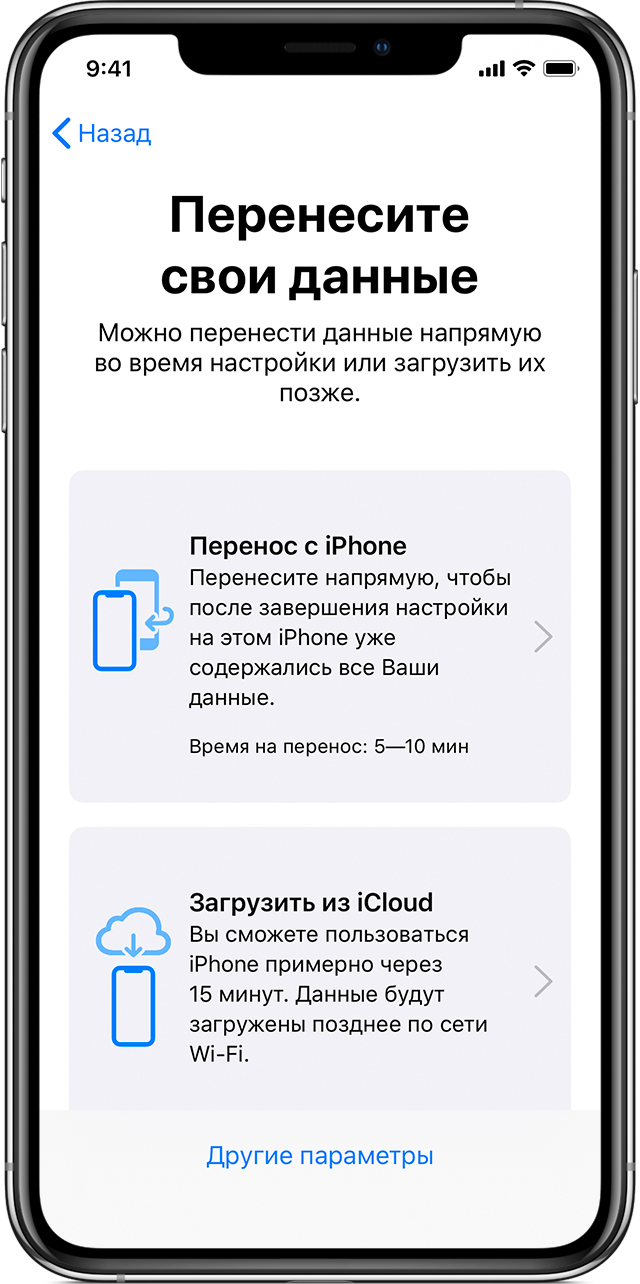
Перенос данных с одного iPhone на другой напрямую
Если на обоих iPhone установлена iOS 12.4 или более поздней версии, вы можете выполнить миграцию iPhone, чтобы перенести данные напрямую со старого устройства на новое. Это можно сделать беспроводным способом или с помощью кабельного подключения устройств друг к другу. Кабельное подключение предпочтительнее, если используемая беспроводная сеть передает данные на низкой скорости или перегружена.
Для беспроводного переноса данных достаточно положить старый iPhone рядом с новым на время этой процедуры и следовать приведенным ниже инструкциям. Оба устройства должны быть подключены к источнику питания.
Для переноса данных через кабельное подключение вам потребуется адаптер Lightning/USB 3 для подключения камеры и кабель Lightning/USB. Подключите адаптер Lightning/USB 3 для камеры к текущему iPhone, затем подключите один конец кабеля Lightning/USB к новому iPhone, а другой к адаптеру. Подключите адаптер Lightning/USB 3 для камеры через порт Lightning к блоку питания мощностью 12 Вт или больше, затем следуйте приведенным ниже инструкциям.
Как перенести контакты с iPhone на iPad
Выполнить перенос контактов с iPhone на iPad можно разными способами: через iTunes, iCloud адресную книгу Windows, специальные приложения.
Обратный перенос (с iPad на iPhone) проводится по тому же алгоритму, так что приведенную ниже инструкцию можно считать универсальной для всех устройств Apple, на которых есть возможность хранить контакты.
Диагностика БЕСПЛАТНО для всех клиентов.
+7 (812) 953-94-11, +7 (921) 984-75-12 (Каменноостровский пр-т, 42, м. Петроградская)
Подготовка к переносу контактов
Если контакты хранятся не в памяти смартфона, а на SIM-карте, то сначала необходимо импортировать их на устройство:
- Откройте настройки и зайдите в раздел «Почта, адреса, календари».
- Тапните по пункту «Импортировать контакты SIM».
.jpg)
Контакты сохранены в памяти телефона, теперь можно приступать к их переносу на планшет от Apple.
Использование iCloud
Самый простой и быстрый способ перенести контакты – использовать сервис iCloud. Нужно лишь авторизоваться на обоих устройствах и синхронизировать данные, чтобы перенести записи из телефонной книги.
- Откройте на iPhone приложение «Настройки». Зайдите в раздел «iCloud».
- Переведите тумблер «Контакты» в активное положение и во всплывающем окне тапните «Объединить».
.jpg)
Контакты будут синхронизированы с сервисом iCloud. Чтобы импортировать их на iPad, нужно выполнить те же действия: авторизоваться в iCloud, включить синхронизацию контактов и нажать «Объединить».
Компьютер и iTunes
Если нет возможности воспользоваться сервисом iCloud (например, нет доступной Wi-Fi сети), примените для переноса контактов программу iTunes. Этот метод чуть менее удобный, чем предыдущий, но тоже эффективный.
- Подключите смартфон к компьютеру и откройте iTunes.
- Перейдите на страницу подключенного устройства и зайдите на вкладку «Информация».
- Отметьте пункт «Синхронизировать контакты» и выберите режим «Все контакты». Нажмите «Синхронизировать».
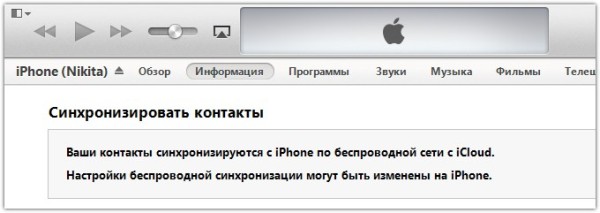
Аналогичные действия нужно произвести на iPad: подключить, выбрать, синхронизировать. В результате на планшете окажутся те контакты, которые ранее хранились в памяти смартфона.
Сторонние приложения
Если стандартные методы переноса контактов вам не нравятся, используйте альтернативные способы, предполагающие применение приложений от сторонних разработчиков. Если контактов немного, можно покидать их на другое устройство по одному с помощью приложения Mover.
- Установите бесплатное приложение Mover на iPhone и iPad. Подключите оба устройства к одной сети Wi-Fi.
- Нажмите на плюс, который появится на дисплее внизу девайса, с которого вы будете переносить контакты. Выберите записи, которые нужно отправить.
.jpg)
Если нужно перенести много записей, используйте приложение Easy Backup. Это приложение имеет платную версию, но для переноса контактов хватит возможностей бесплатной редакции.
- Запустите Easy Backup. На предложение зарегистрироваться нажмите «Пропустить».
- Тапните «Импорт контактов» и разрешите выполнение этой операции. После завершения импорта нажмите «Далее».
.jpg)
.jpg)
Резервную копию контактов можно загрузить на iPad с компьютера или по электронной почте. Однако намного удобнее все же пользоваться стандартными средствами переноса, которые позволяют выполнить синхронизацию контактов без лишних приложений.
Бесплатная консультация! Бесплатная диагностика! Гарантия на работу!
Dadaviz
Ваш IT помощник
Как перенести контакты с iPhone и iPad на IOS, Andro />
Если в вашей записной книжке слишком много контактов, чтобы их переписать в другое хранилище вручную, вы можете их экспортировать. После этого все контакты сохранятся в единый файл, из которого их можно будет впоследствии получить.
Экспорт контактов
Следующие инструкции подходят для iPhone и iPad любых моделей. Существует несколько способов, позволяющих собрать все имеющиеся контакты или некоторые из них в один файл. Полученный файл должен быть в формате CSV или vCard (.vcf), чтобы его можно было впоследствии без проблем открыть на любом устройстве.
Через iTunes
Этот способ подойдёт тем, кто желает перенести контакты на компьютер. Например, их можно будет сохранить в Outlook или Windows Contact. Но при этом присутствует возможность создать файл, из которого в будущем можно будет достать нужные контакты с помощью другой сторонней программы.
Создание резервной копии в iTunes
Для этого варианта вам понадобится приложение iTunes, установленное на компьютере.
- Соедините устройство с компьютером через USB-кабель и дождитесь, пока iTunes синхронизируется с устройством. В программе перейдите к информации об устройстве, а после к подразделу «Сведения».
 Открываем раздел «Сведения»
Открываем раздел «Сведения» - Поставьте галочку напротив строчки «Синхронизировать контакты с» и укажите, с чем именно синхронизировать контакты.
 Активируем функцию «Синхронизировать контакты с»
Активируем функцию «Синхронизировать контакты с» - Если вы хотите получить файл с контактами, то после активации синхронизации вернитесь к пункту «Обзор» и нажмите на кнопку «Создать резервную копию». После окончания процесса вы получите резервную копию всего устройства, в том числе и контактов. Достать нужные номера можно, например, через стороннюю программу iBackupbot. Сам файл будет храниться на компьютере, но вы можете скопировать его в нужное место, как любой другой файл.
 Создаем резервную копию устройства
Создаем резервную копию устройства
Получение контактов из резервной копии
- Для получения контактов из копии устройства можно воспользоваться любой предназначенной для этого программой. Для примера возьмём пробную версию iBackupbot. Открыв приложение, с помощью дерева разделов выберите пункт User Information Manager.
 Переходим к разделу User Information Manager
Переходим к разделу User Information Manager - Нажмите на кнопку Export и выберите один из доступных форматов. Обычно контакты сохраняют в vCard, но можно использовать и Exel, и CSV.
 Выделяем контакты и нажимаем на кнопку Export
Выделяем контакты и нажимаем на кнопку Export
Через iCloud
Получить файл с контактами можно и с помощью самого устройства, например, через сервис iCloud:
- Разверните любой браузер и откройте в нём официальный сайт iCloud, авторизуйтесь на нём и разверните вкладку «Контакты».
 Открываем приложение «Контакты» через сайт iCloud
Открываем приложение «Контакты» через сайт iCloud - Выделите один, несколько или все контакты сразу, а после разверните меню настроек, нажав на шестерёнку. Выберите функцию «Экспорт в vCard». После завершения копирования файлов вы получите файл с выделенными ранее контактами.
 Выбираем функцию «Экспортировать контакты»
Выбираем функцию «Экспортировать контакты»
Через Gmail
Для этого способа необходимо войти в Gmail с уже имеющимся аккаунтом или создать новую учётную запись.
Добавление контактов в аккаунт Gmail
Выполните следующие действия, чтобы контакты с устройства скопировались в ваш аккаунт Gmail:
- Зайдите в меню настроек устройства.
 Открываем приложение «Настройки»
Открываем приложение «Настройки» - Выберите пункт «Почта, адреса, календари».
 Открываем раздел «Почта, адреса, календари»
Открываем раздел «Почта, адреса, календари» - Перейдите к «Добавить новую учётную запись» и авторизуйтесь в своём аккаунте Gmail.
 Используем функцию «Добавить учетную запись»
Используем функцию «Добавить учетную запись» - После того как аккаунт будет добавлен, вы сможете выбрать, что именно стоит синхронизировать. Один из пунктов — контакты, активируйте его. Через некоторое время, при наличии на устройстве интернета, контакты скопируются автоматически.
 Включаем синхронизацию аккаунтов через Gmail
Включаем синхронизацию аккаунтов через Gmail
Получение контактов из аккаунта Gmail
После того как контакты будут добавлены в аккаунт Gmail, вы сможете скопировать их оттуда в файл.
- Авторизуйтесь в своём аккаунте Gmail через любой браузер, кликните по логотипу Gmail и выберите вкладку «Контакты».
 Открываем раздел «Контакты» на сайте gmail
Открываем раздел «Контакты» на сайте gmail - Отметьте все или только нужные контакты, разверните блок «Ещё» в левой части экрана и выберите функцию «Экспортировать». Система предложит вам указать путь, по которому файл с контактами создастся на компьютере.
 Открываем раздел «Экспортировать» на сайте gmail
Открываем раздел «Экспортировать» на сайте gmail
Через iFanBox
iFanBox — сторонняя программа для компьютера, подойдёт как для Windows, так и для Mac OS. Для её использования есть два условия: устройство должны быть взломано посредством Jailbreak, а на компьютере должен быть установлен iTunes. Если эти два параметра соблюдены, можно приступать к копированию контактов:
- Соедините устройство и компьютер при помощи USB-кабеля, дождитесь синхронизации. Запустите iFanBox. Используя дерево папок и разделов в левой части окна программы, зайдите в директорию Raw File System/var/mobile/Library/AdressBook.
 Переходим по пути var/mobile/Library/AdressBook
Переходим по пути var/mobile/Library/AdressBook - В конечной папке находятся все контакты. Скопируйте нужные номера в любую папку компьютера. Полученные файлы с контактами теперь можно использовать для ваших целей.
 Копируем контакты на компьютер
Копируем контакты на компьютер
Через iTools
iTools — бесплатная программа для компьютера, скачать которую можно с официального сайта разработчика.
- Соедините устройство с компьютером через USB-кабель, запустите приложение. Перейдите в меню Information.
 Переходим к разделу Information
Переходим к разделу Information - Выберите подраздел Contacts и укажите, какие контакты стоит копировать. Нажмите на кнопку Export и укажите один из возможных форматов — CSV или vCard. Также имеется возможность переноса контактов напрямую в Outlook или Gmail.
 Кликаем по кнопке Export и выбираем формат
Кликаем по кнопке Export и выбираем формат
Через приложение для iPhone и iPad
Вы можете создать файл с контактами прямо со своего устройства, не используя компьютер и стандартные сервисы. Единственное, что вам понадобится — приложение My Contacts Backup. Загрузить его можно из App Store бесплатно.
- Откройте программу и нажмите на кнопку Backup.
 Нажимаем на кнопку Backup
Нажимаем на кнопку Backup - Дождитесь, пока диагностика и копирование закончатся.
 Дожидаемся, пока закончится сканирование контактов
Дожидаемся, пока закончится сканирование контактов - Выберите один из двух возможных форматов: CSV или vCard. Отправьте полученный файл на свою электронную почту, нажав кнопку «Готово». Если она не была указана заранее, система предложит её прописать.
 Указываем один из возможных форматов
Указываем один из возможных форматов - В настройках приложения вы можете указать адрес, куда будут отправляться полученные файлы, и настроить параметры формата и самой программы.
Импорт контактов
Выше было описано, как с помощью различных способов можно экспортировать контакты с iPhone и iPad. Во всех случаях в итоге вы получите файл с контактами, отправленный на почту или сохранённый в памяти устройства или компьютера. Теперь рассмотрим, как воспользоваться этим файлом, то есть достать из него контакты и добавить их в адресную книгу на компьютере, Android или IOS устройствах.
На компьютере
Существует несколько программ, позволяющих работать с контактами на компьютере. Например, можно воспользоваться Outlook 2013 или 2016 года.
- В верхней панели приложения откройте вкладку «Файл».
 Открываем раздел «Файл»
Открываем раздел «Файл» - Выберите подраздел «Открыть и экспортировать» и откройте меню «Импорт и экспорт».
 Открываем раздел «Открыть и экспортировать», кликаем по кнопке «Импорт и экспорт»
Открываем раздел «Открыть и экспортировать», кликаем по кнопке «Импорт и экспорт» - Укажите формат файла, из которого вы хотите получить контакты — vCard или, если ваш файл в другом формате, «Импорт из другой программы или файла».
 Выбираем импортируемый формат
Выбираем импортируемый формат - Если вы выбрали второй вариант, укажите дополнительный параметр – «Значения, разделённые запятыми».
 Выбираем вариант «Значения, разделенные запятыми»
Выбираем вариант «Значения, разделенные запятыми» - После этого пропишите путь, по которому можно найти файл с контактами.
 Указываем путь до файла
Указываем путь до файла - Выберите папку, в которую будут занесены номера.
 Указываем, куда добавить контакты
Указываем, куда добавить контакты - Подтвердите импорт и дождитесь окончания процедуру.
 Окончание процесс импорта
Окончание процесс импорта - Зайти в раздел «Контакты», чтоб проверить, корректно ли перенеслись все номера и имена из адресной книги.
 Проверяем, добавились ли контакты после импорта
Проверяем, добавились ли контакты после импорта
На устройстве IOS
На IOS устройствах файл формата CSV или vCard можно просто открыть, после чего система сама предложит вам добавить все или некоторые номера из файла в адресную книгу. Также вы сможете выбрать: сохранить контакты в память телефона или на SIM-карту. Если этот способ вам по каким-то причинам не подходит, то можно воспользоваться любым сторонним приложением из App Store, набрав в поисковой строке CSV или vCard (.vcf).
На устройстве Andro >Чтоб добавить контакты из файла в адресную книгу на любом устройстве с операционной системой Android, в том числе и на мобильных телефонах от компании Samsung, достаточно выполнить следующие действия:
- Перенесите имеющийся файл с контактами в папку Contact, находящуюся на телефоне или SD-карте.
Указываем, откуда копировать контакты
- Укажите, куда добавить найденные контакты (в память телефона, SIM-карта, SD-карта или какой-либо аккаунт, например, в учётную запись Google), и закончите операцию. Новые контакты появятся в общем списке.
 Указываем, куда отправить файлы
Указываем, куда отправить файлы - Если этот способ вам по каким-то причинам не подходит, то можно воспользоваться любым сторонним приложением из Play Market, набрав в поисковой строке CSV или vCard (.vcf).
 Ищем аналоги, заменяющие стандартный способ импорта
Ищем аналоги, заменяющие стандартный способ импорта
Видео: перенос контактов с iPhone на Android и другие устройства
Что делать, если во время экспорта возникают ошибки
Если во время экспорта контактов возникают ошибки, прерывающие процесс, во-первых, проверьте, стабильно ли интернет-подключение (если оно используется в выбранном вами способе), во-вторых, воспользуйтесь любым другим способом, описанным выше.
Ошибки могут возникать из-за того, что какое-то приложение, задействованное в экспорте, повреждено, или в списке копируемых контактов содержится некорректно записанный контакт. Возможно, номер содержит что-то помимо цифр, что недопустимо, или в имени контакта используются нестандартные символы.
В любом случае, если один из способов создания файла с контактами отказывается работать, воспользуйтесь другим. Например, если не получается создать копию через iTunes, то экспортируйте контакты через iCloud.
Перенести все или определённые контакты из адресной книги iPhone или iPad можно как с помощью компьютера, так и через само устройство при помощи сторонних программ. Извлечь из полученного файла контакты на устройствах Android и IOS можно без сторонних приложений, а на компьютере — через Outlook или другие дополнительные программы.

 Далее нажимаем импортировать контакты и выбираем импортировать из файла csv.
Далее нажимаем импортировать контакты и выбираем импортировать из файла csv. Жмем перейти к прежней версии контактов, жмем импорт контактов и загружаем ранее созданный файл.
Жмем перейти к прежней версии контактов, жмем импорт контактов и загружаем ранее созданный файл.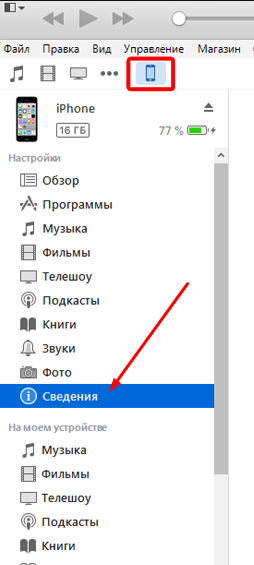 Открываем раздел «Сведения»
Открываем раздел «Сведения»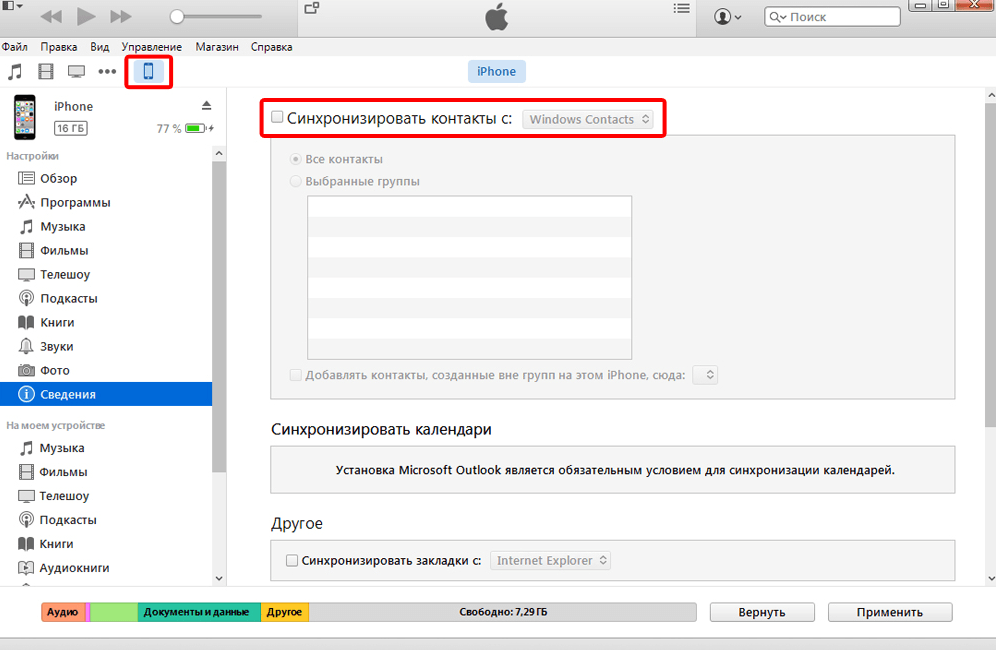 Активируем функцию «Синхронизировать контакты с»
Активируем функцию «Синхронизировать контакты с»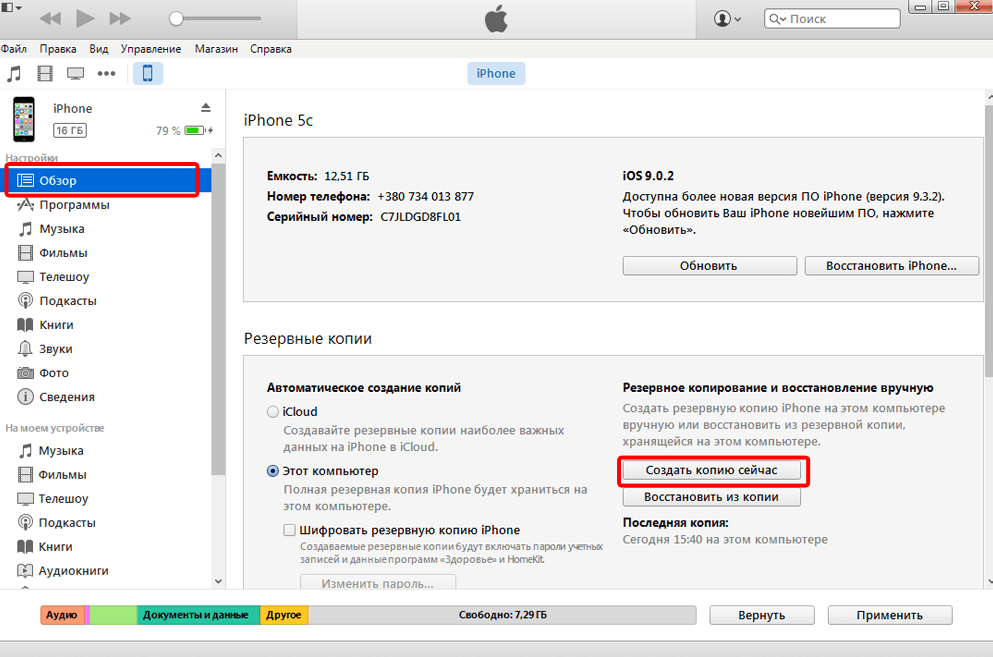 Создаем резервную копию устройства
Создаем резервную копию устройства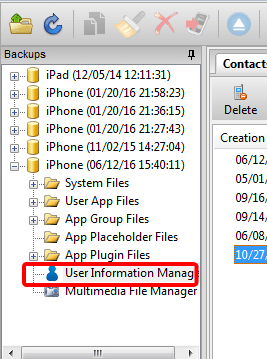 Переходим к разделу User Information Manager
Переходим к разделу User Information Manager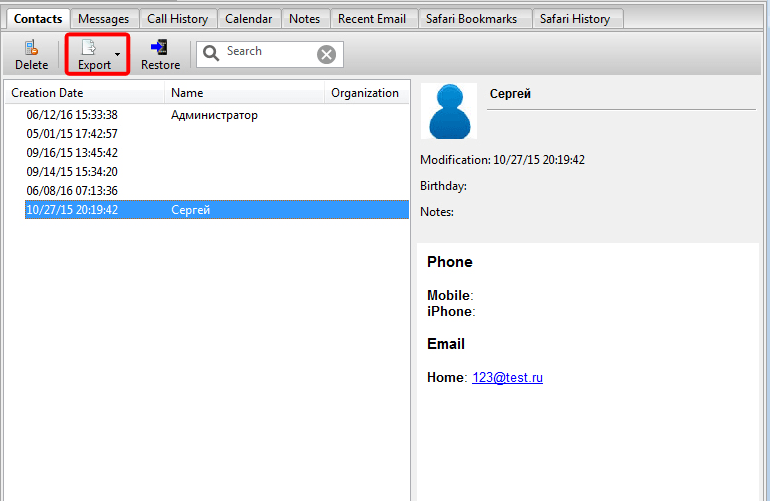 Выделяем контакты и нажимаем на кнопку Export
Выделяем контакты и нажимаем на кнопку Export Открываем приложение «Контакты» через сайт iCloud
Открываем приложение «Контакты» через сайт iCloud Выбираем функцию «Экспортировать контакты»
Выбираем функцию «Экспортировать контакты»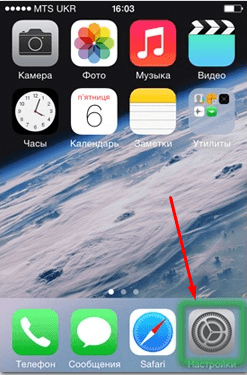 Открываем приложение «Настройки»
Открываем приложение «Настройки»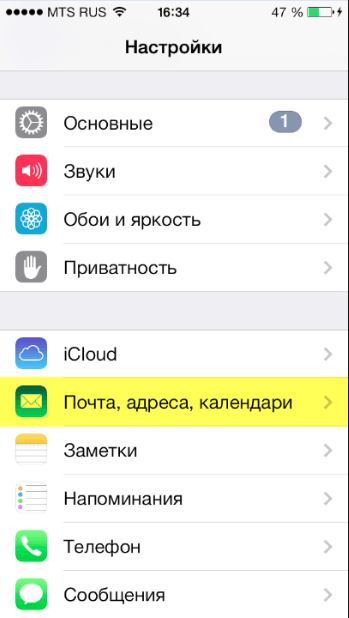 Открываем раздел «Почта, адреса, календари»
Открываем раздел «Почта, адреса, календари»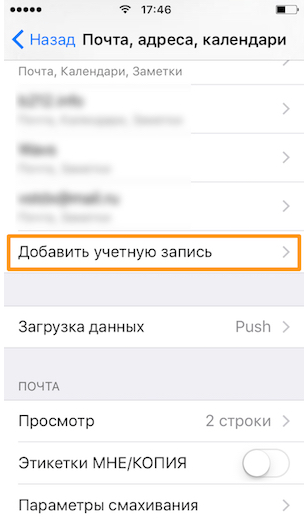 Используем функцию «Добавить учетную запись»
Используем функцию «Добавить учетную запись»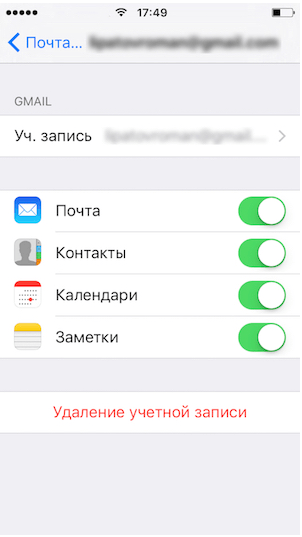 Включаем синхронизацию аккаунтов через Gmail
Включаем синхронизацию аккаунтов через Gmail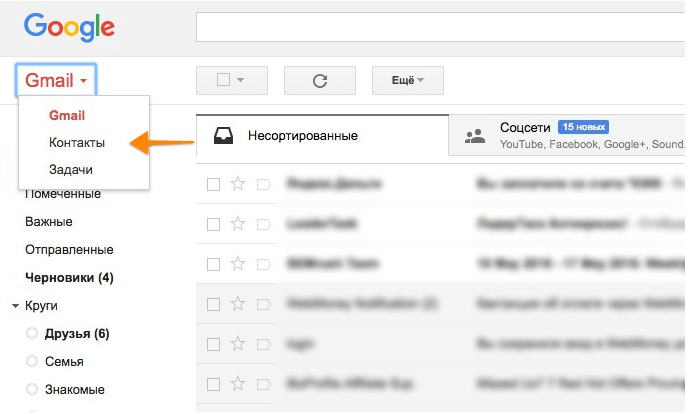 Открываем раздел «Контакты» на сайте gmail
Открываем раздел «Контакты» на сайте gmail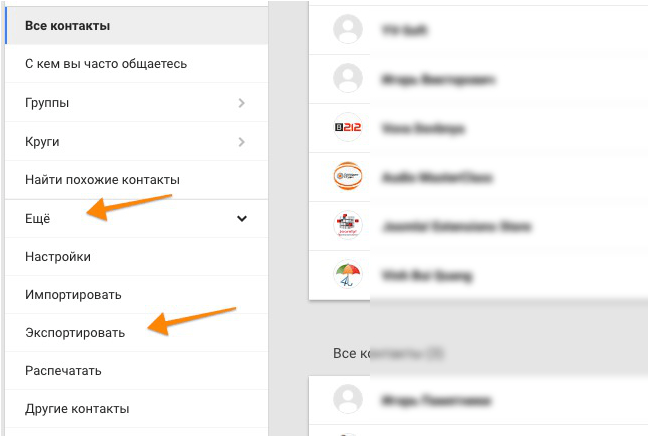 Открываем раздел «Экспортировать» на сайте gmail
Открываем раздел «Экспортировать» на сайте gmail Переходим по пути var/mobile/Library/AdressBook
Переходим по пути var/mobile/Library/AdressBook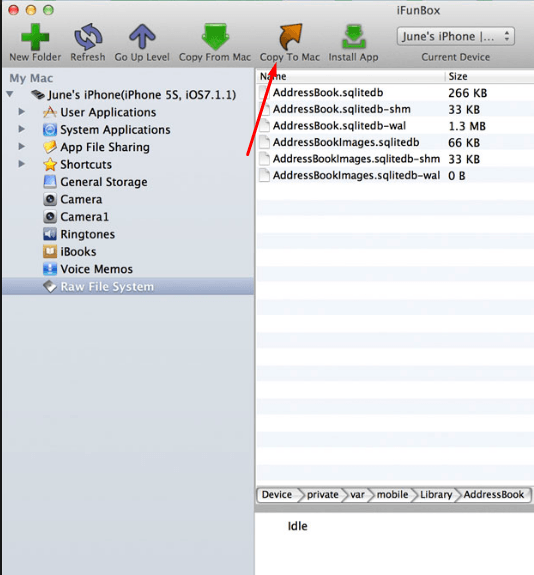 Копируем контакты на компьютер
Копируем контакты на компьютер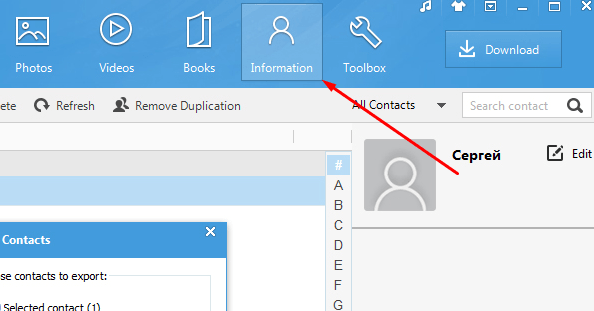 Переходим к разделу Information
Переходим к разделу Information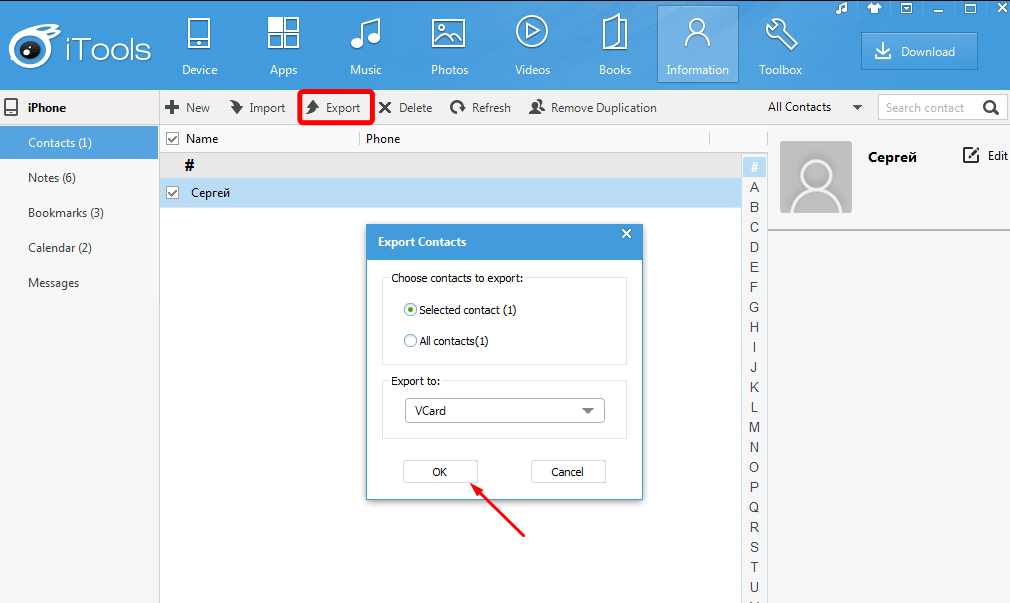 Кликаем по кнопке Export и выбираем формат
Кликаем по кнопке Export и выбираем формат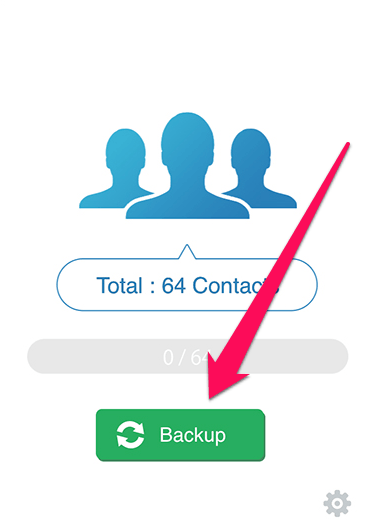 Нажимаем на кнопку Backup
Нажимаем на кнопку Backup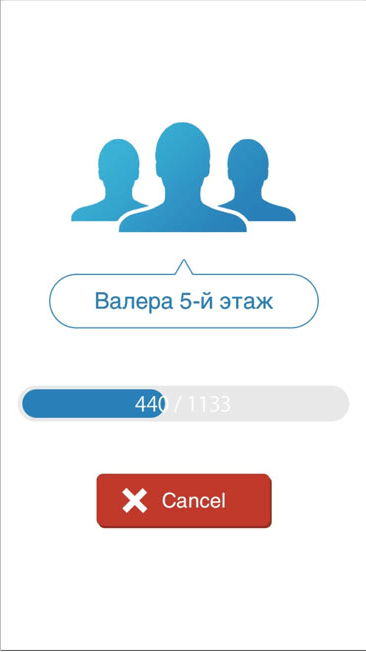 Дожидаемся, пока закончится сканирование контактов
Дожидаемся, пока закончится сканирование контактов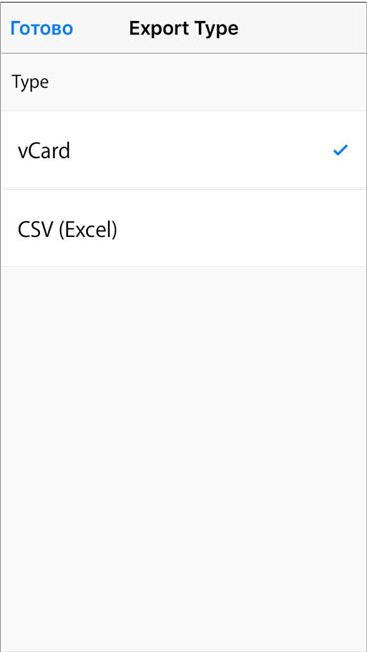 Указываем один из возможных форматов
Указываем один из возможных форматов Открываем раздел «Файл»
Открываем раздел «Файл»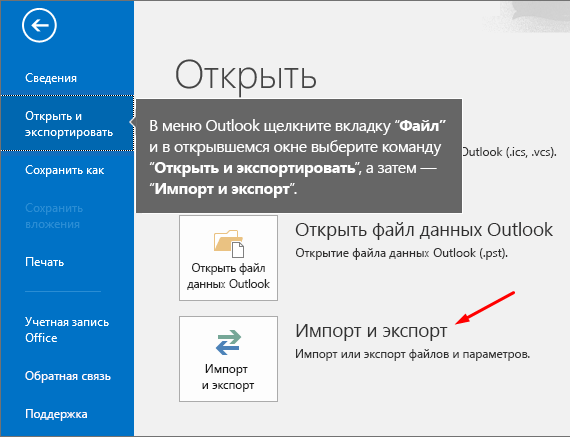 Открываем раздел «Открыть и экспортировать», кликаем по кнопке «Импорт и экспорт»
Открываем раздел «Открыть и экспортировать», кликаем по кнопке «Импорт и экспорт»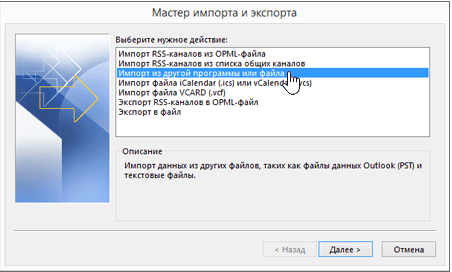 Выбираем импортируемый формат
Выбираем импортируемый формат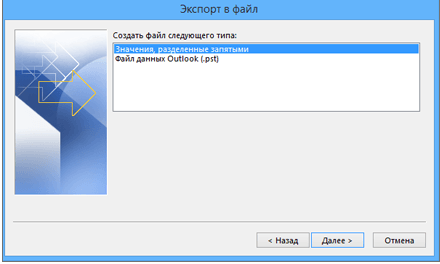 Выбираем вариант «Значения, разделенные запятыми»
Выбираем вариант «Значения, разделенные запятыми»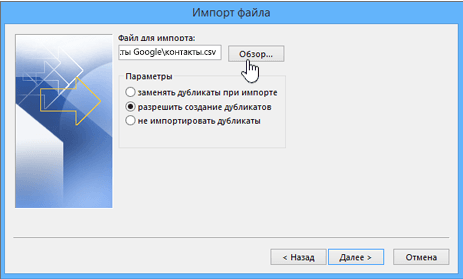 Указываем путь до файла
Указываем путь до файла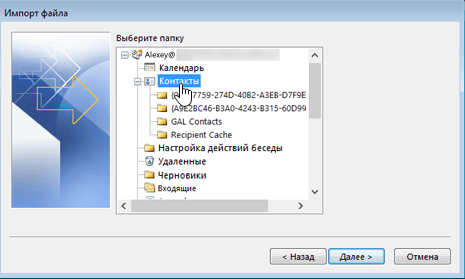 Указываем, куда добавить контакты
Указываем, куда добавить контакты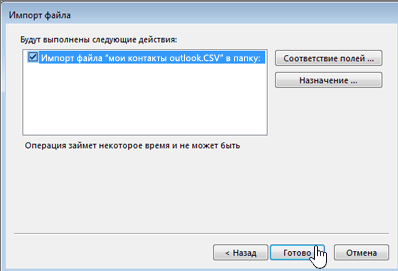 Окончание процесс импорта
Окончание процесс импорта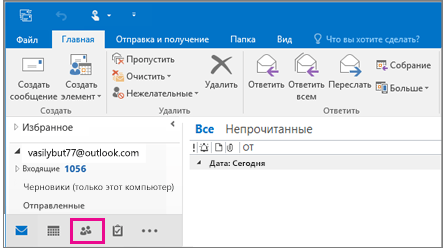 Проверяем, добавились ли контакты после импорта
Проверяем, добавились ли контакты после импорта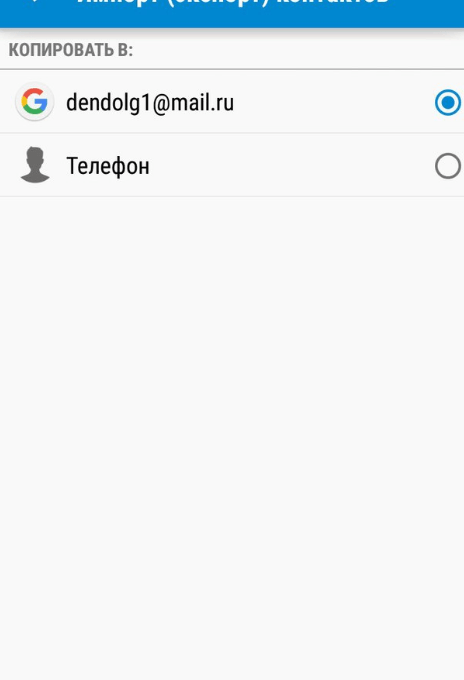 Указываем, куда отправить файлы
Указываем, куда отправить файлы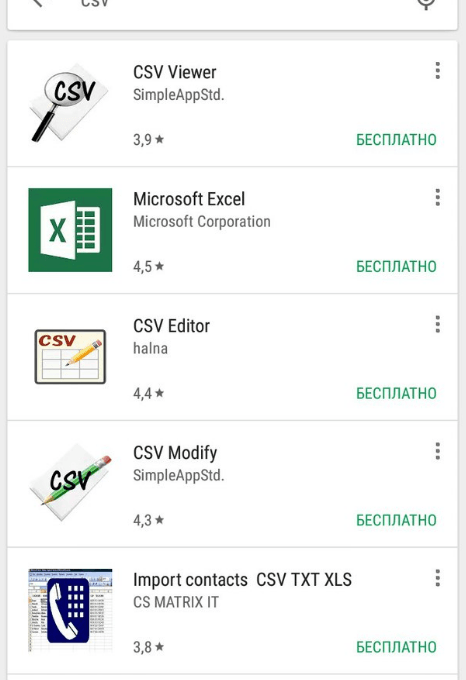 Ищем аналоги, заменяющие стандартный способ импорта
Ищем аналоги, заменяющие стандартный способ импорта
