Ноутбук пишет днс сервер не отвечает. Windows не удается связаться с устройством или ресурсом (основной DNS-сервер)
[В данном разделе приведены сведения об устранении проблем, обнаруживаемых с помощью анализатора Exchange. Используйте эти сведения для решения конкретных проблем только на тех системах, для которых был запущен анализатор Exchange. Анализатор Exchange, который можно бесплатно загрузить из Интернета, удаленно собирает конфигурационные данные с каждого сервера в топологии и автоматически анализирует их. В итоговый отчет записываются важные сведения о неправильных настройках, потенциальных проблемах и параметрах, для которых были изменены значения по умолчанию. Следуя рекомендациям анализатора Exchange, можно улучшить производительность, масштабируемость и надежность сервера Exchange Server и сократить время вынужденных простоев. Дополнительные сведения об анализаторе Exchange и о том, как загрузить его новейшие версии, см. в документе “Анализаторы Microsoft Exchange” по адресу http://go.microsoft.com/fwlink/?link >
Если вам необходимо организовать colocation, то можете воспользоваться услугами наших партнеров.
Чтобы проверить локальную конфигурацию TCP/IP
Проанализируйте локальную конфигурацию TCP/IP:
Дополнительные сведения см. в описании настройки TCP/IP для использования службы DNS (может быть на английском языке) (http://go.microsoft.com/fwlink/?Link >
- Убедитесь, что DNS-сервер работает и с ним можно связаться.
Чтобы убедиться в работоспособности DNS-сервера и возможности подключения к нему
Убедитесь, что DNS-сервер работает, выполнив одну или несколько следующих проверок:
-
- Узнайте состояние DNS-сервера, воспользовавшись программой администрирования службы DNS на DNS-сервере.
- Перезапустите DNS-сервер.
Дополнительные сведения см. в описании процедур запуска, останова, временного останова и перезапуска DNS-сервера (может быть на английском языке) (http://go.microsoft.com/fwlink/?Link > Дополнительные сведения см. в описании инструкций по проверке реакции DNS-сервера на внешние воздействия с помощью команды nslookup (может быть на английском языке) (http://go.microsoft.com/fwlink/?Link >Иногда случается, когда пользователи ОС Windows не могут открыть какой-либо сайт в своем браузере, хотя интернет вроде бы подключен и работает нормально. Ошибка эта представляется весьма странной. Вместо привычного сайта на экране появляется сообщение «Не удается найти DNS-адрес сервера» и т.д. При выполнении диагностики неполадок, сообщается, что «Windows не удается связаться с устройством или ресурсом (основной DNS-сервер)» или по-другому «Параметры компьютера настроены правильно, но устройство или ресурс (DNS-сервер) не отвечает». Особенность этой проблемы заключается еще и в том, что приложения, активно использующие подключение к сети интернет (Skype, Viber, Qip, Telegram и другие), работают как ни в чем не бывало. Возникает вопрос как же все это исправить? Есть несколько путей решения этой проблемы.
Будьте готовы к тому, что вам придется несколько раз выполнять перезагрузку компьютера для того, чтобы проделанные вами изменения вступили в силу.
Ошибка может возникать из-за установленного антивируса
Однажды такая проблема возникла и у меня. Вся загвоздка заключалась в антивирусе, который был тогда установлен на моем ноутбуке. Для исправления этой ошибки мне пришлось его удалить, а вместо него поставить антивирус от другого разработчика. После этого у меня все заработало нормально. Поэтому, если у вас появляется ошибка «Не удается найти DNS-адрес сервера», то первым делом отключите (а лучше удалите) на некоторое время ваш антивирус, обязательно перезагрузите ваш компьютер и после этого проверьте, получается ли зайти в интернет или нет. Если все заработало, стоит поискать замену вашему антивирусу. Не лишним будет попробовать отключить брандмауэр.
Запуск / перезапуск службы DNS-клиент
Возможно, что отключение и переустановка антивируса не принесли никаких результатов, а ошибка «Не удается найти DNS-адрес сервера» по прежнему появляется. В этом случае необходимо убедиться, работает ли служба преобразования DNS-адресов Windows (кратко DNS-клиент). Для этого:
- Откройте панель управления. Если установлен вид «категории», то измените вид на «иконки»;
- Найдите «администрирование» и перейдите в «службы»;
- В списке служб найдите DNS-клиент, если он не запущен запустите его, а если запущен нажмите на «перезапустить»;
- После этого выполните перезагрузку компьютера и вновь попробуйте зайти в интернет.
Возможно, что после перезапуска DNS-клиента, сайты по прежнему не загружаются. В таком случае придется сбросить весь DNS кэш. Чтобы это сделать, нужно:
- Открыть окошко «выполнить» через меню пуск или вызвав его горячими клавишами Win R (на клавише Win логотип Windows);
- Ввести команду «ipconfig/flushdns» и Ok.

Придется очередной раз выполнить перезагрузку компьютера.
Использование Google Public DNS
Данный способ следует пробовать, если вышеописанные методы не дали никаких результатов, и браузер продолжает сообщать об ошибке «Не удается найти DNS-адрес сервера» Для исправления возникающей ошибки этим методом придется указать в качестве основного Google DNS. Чтобы это сделать, нужно:
- Открыть «панель управления» и перейти в «центр управления сетями и общим доступом», далее «изменить параметры адаптера». Для быстроты можно воспользоваться горячими клавишами Win+R для запуска окна «выполнить» и ввести команду ncpa.cpl. Еще быстрее щелкнуть мышкой по значку интернета в системном трее (там где часы)
- Теперь вам надо выбрать ваше текущее интернет-подключение, кликнуть по нему правой кнопкой мыши и зайти в «свойства».
- На первой вкладке «сеть» вы увидите список с чекбоксами. Нужно найти пункт «IP версии 4 (TCP/IPv4)» и зайти в «свойства».
- На вкладке «общие» следует выбрать «использовать следующие настройки адреса DNS-серверов» и указать для «предпочитаемого DNS-сервера 8.8.8.8, а для «альтернативного» указать 8.8.4.4. Можно также указать DNS от Яндекса: 77.88.8.8

Теперь перезагружаем компьютер, запускаем браузер и проверяем, получается ли теперь в браузере зайти на какой-либо сайт. Теперь все должно работать как надо.
Зачастую, именно последний способ оказывается самым действенным и помогает исправить проблему когда Windows не удается связаться с устройством или ресурсом.
Совет :
Когда вы сталкиваетесь с какой-либо ошибкой при работе на компьютере, то старайтесь определить, после чего именно стала появляться ошибка. Может быть вы установили какую-то программу или игру, а может быть производили какие-то изменения в системном реестре или системных файлах Windows, а может еще что-то. Это поможет вам определить причину ошибки и способ ее устранения. Но можно поступить проще, выполнив «восстановление системы» до последнего рабочего состояния.
Вместо послесловия хочется сказать, что у пользователей Windows 10 появилась довольно удобная возможность сбросить все сетевые настройки. Спрятана такая возможность в «параметрах сеть и интернет / свойства». Замечу, что в разных сборках названия кое-каких пунктов меню могут немного различаться.
Сегодня ответим на вопрос об ошибке, когда виндовс не удается связаться с устройством или ресурсом. Рассмотрим наиболее актуальные решения возникшей проблемы.
Способ №1: Помощь командной строки, когда виндовс не удается связаться с устройством или ресурсом
Наиболее простым способом решения данной проблемы является отключение установленного на ПК антивируса, либо файрвола. После остановки, либо отключения, перезагрузите компьютер, проверьте наличие ошибки.
«Файрвол» — это межсетевой экран, состоит из комплекса программ, предназначен для контроля и фильтрации сетевых пакетов. В Windows называется «Брандмауэр».
Способ №2: Работа в командной строке или «две команды»
Поочередно наберите и выполните две команды в командной строке. Командную строку можно вызвать сочетанием клавиш «Win+R » либо через поисковую строку в меню Пуск.
1. ipconfig /all
2. route print

Способ №3: Прописываем другой DNS сервер
Еще одно решение данной проблемы заключается в изменении настроек DNS сервера. Для этого переходим в « Центр управления сетями и общественным доступом », выбираем « Высокоскоростное подключение », затем находим пункт «Свойства », переходим на вкладку «Сеть » и открываем « Протокол Интернета версии 4 », изменяем dns на 8.8.8.8 и 8.8.4.4 . Обратите внимание на скриншоты ниже. Сохраняем, перезагружаем компьютер.


Способ №4: Ошибка провайдера
Если вы перепробовали все вышеперечисленные способы решения проблемы, когда виндовс не удается связаться с устройством или ресурсом, и ошибку устранить не удалось. То в данном случае нужно обратиться за справкой к провайдеру интернет соединения, возможно, данная ошибка связана с какой-либо неисправностью в главном центре.
Подводя итоги…
Сегодня мы рассмотрели несколько актуальных решений проблемы, при которой виндовс не удается связаться с устройством или ресурсом. В зависимости от того, вследствие чего возник сбой в работе системы, будет зависеть решение и исход. В большинстве случаев, ошибка устраняется по звонку провайдеру интернет соединения. Если вы используете для подключения к интернету Wi-Fi роутер, то для начала перезагрузите его и проверьте правильность подключения. Кроме этого, рекомендую проверить целостность всех проводов и оборудования. Если вам известны еще способы исправления возникшей проблемы, пищи в комментарии.
Как устранить ошибку «Windows не удаётся связаться с устройством или ресурсом (основной DNS-сервер)»

Работая в браузере, иногда можно получить ошибку, сообщающую, что Windows не удаётся связаться с каким-то устройством или ресурсом. Появляется она из-за сбоя при подключении к DNS серверу.
Из-за чего возникает ошибка
Причины, по которым подключение к серверу осуществляется нестабильно, могут быть разными:
- антивирус блокирует доступ к серверу, по ошибке считая его потенциально опасным или вредоносным;
- служба, отвечающая за работу с DNS, зависла или поломалась;
- выставлены некорректные параметры DNS;
- возникли проблемы на стороне провайдера.
О проблемах с DNS будет уведомлять ошибка «Windows не удаётся связаться с устройством или ресурсом (основной DNS-сервер)», увидеть которую можно в окне браузера после неудачной попытки перехода на сайт.
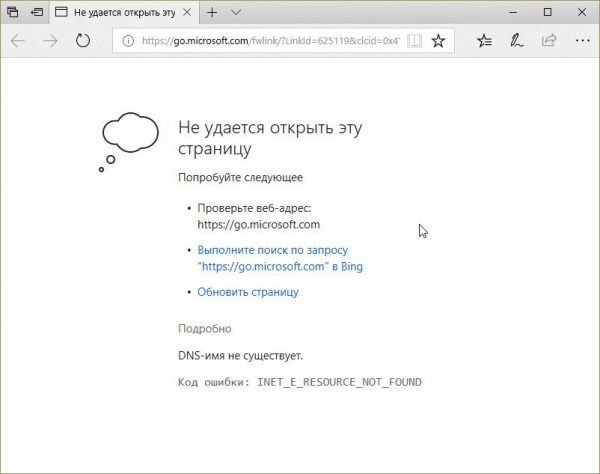
Браузер выдает ошибку «Windows не удается связаться с устройством или ресурсом (основной DNS-сервер)»
Устранение проблемы
Вышеперечисленные причины говорят о том, на что стоит обратить внимание для решения возникшей проблемы. Но выяснить, какая причина актуальна в вашем случае, не получится, поэтому используйте все нижеописанные способы поочерёдно, пока не заработает интернет.
Отключение антивируса
Отключите установленный на компьютере антивирус. Если это помогло решить проблему, то включите, так как оставлять систему без защиты нельзя, а после выполните следующие действия:
- Откройте программу, позволяющую управлять антивирусом, и перейдите к настройкам (к списку дополнительных функций, инструментам).
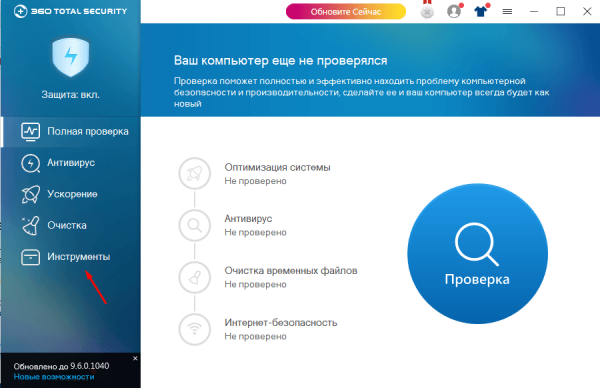
Открываем раздел «Инструменты»
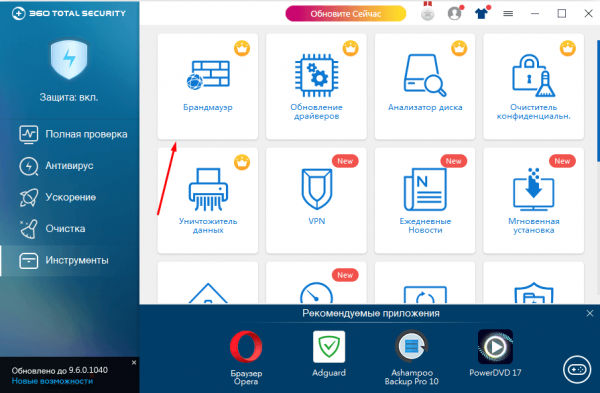
Переходим к настройкам брандмауэра и отключаем его
Дело в том, что проблема возникает не из-за самого антивируса, а из-за его дополнительной функции — Firewall, которая фильтрует интернет-трафик. Возможно, именно она блокирует доступ к DNS-серверам.
Если помогает только полное отключение антивируса, а деактивация одного брандмауэра — нет, то придётся заменить антивирус.
Перезапуск службы
Чтобы перезапустить службы, выполните следующие действия:
- Вызовите окошко «Выполнить» комбинацией клавиш Win+R или при помощи системной поисковой строки. Выполните команду services.msc.

Выполняем команду services.msc
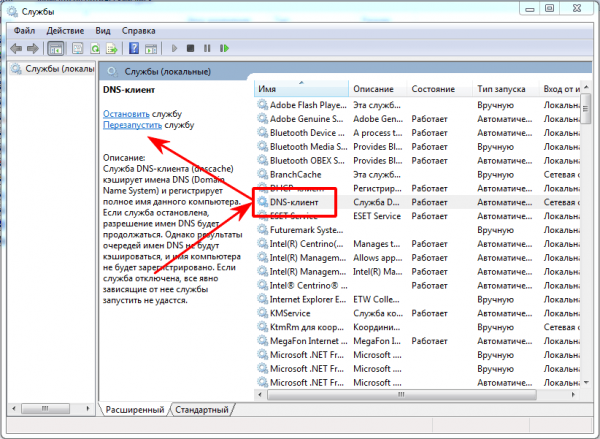
Перезапускаем службу «DNS-клиент»
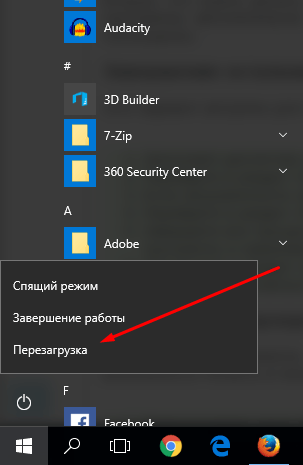
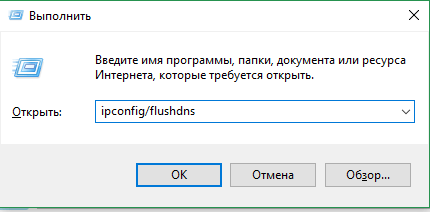
Выполняем команду ipconfig/flushdns для сброса DNS-кэша
Изменение параметров DNS
Если серверы, используемые по умолчанию, починить не удаётся, то придётся использовать новые, например, Google Public DNS:
- В окошке «Выполнить» используйте команду ncpa.cpl, чтобы перейти к списку интернет-соединений.
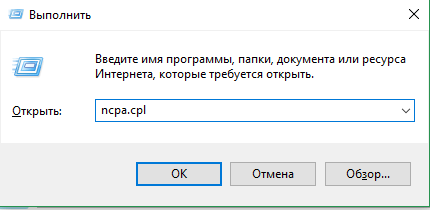
Выполняем команду ncpa.cpl
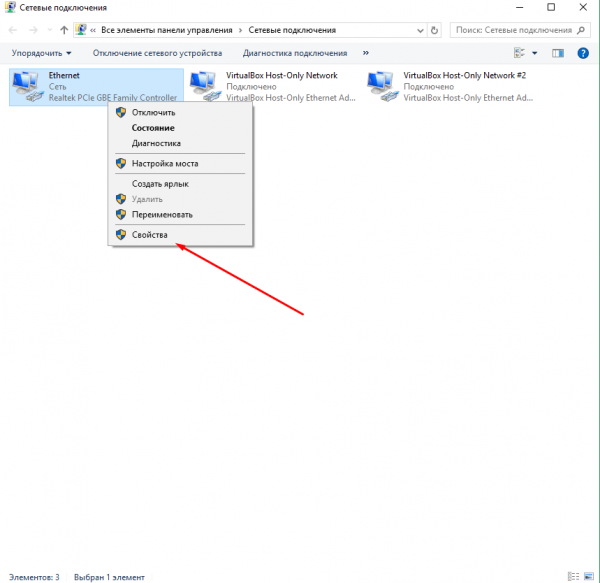
Открываем свойства подключения
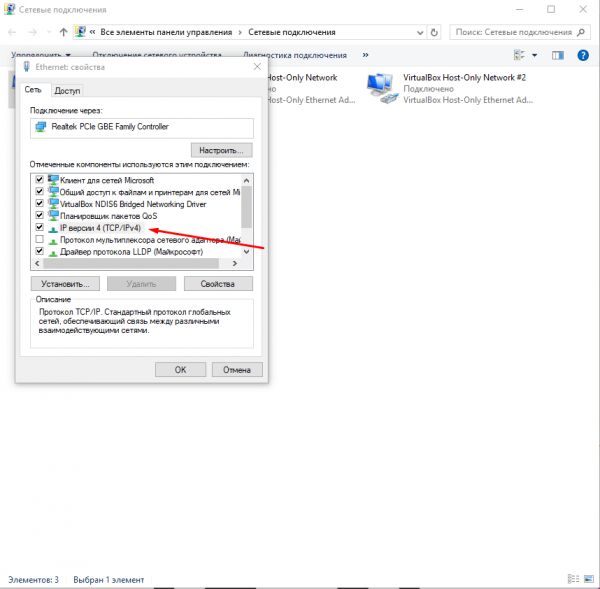
Открываем свойства протокола IPv4/TCP
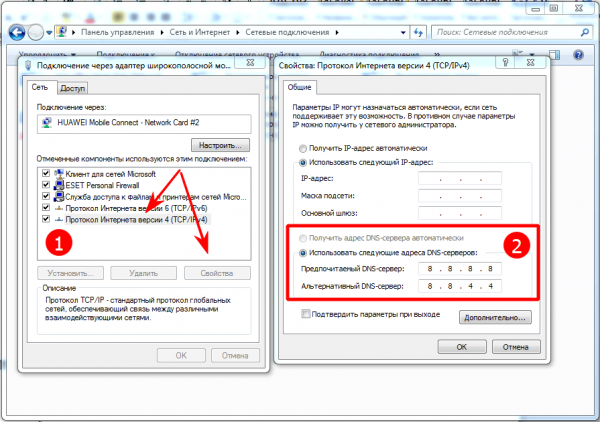
Прописываем новые значения для основного и запасного DNS-сервера
Видео: изменение DNS-сервера
Сброс параметров
Запустите командную строку с правами администратора. Выполните в ней поочерёдно три нижеперечисленные команды, которые удалят конфигурацию IP-адресов, обновят DHCP и IP-адреса сетевых адаптеров, а также очистят DNS-кэш:
- ipconfig /release;
- ipconfig /flushdns;
- ipconfig /renew.
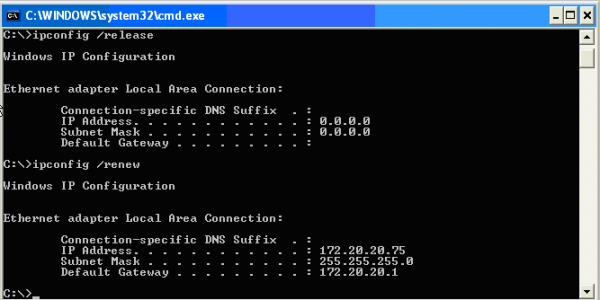
Выполняем последовательно команды ipconfig /release, ipconfig /flushdns, ipconfig /renew
Перезапустите компьютер и проверьте, исправлена ли ошибка.
Обращение в техническую поддержку
Если ни один из вышеперечисленных способов не помог и проблема до сих пор актуальна, то обратитесь в поддержку своего оператора. Обычно сделать это можно разными способами: позвонить оператору, отправить письмо на электронную почту или обсудить проблему в онлайн-чате. Контакты службы поддержки ищите на официальном сайте оператора.
Сообщая о проблеме, стоит дословно назвать ошибку и рассказать, какие способы уже не помогли её решить. У вас могут спросить номер договора и паспортные данные для идентификации личности, поэтому имейте их при себе.
В большинстве случаев проблему с DNS-серверами можно исправить самостоятельно. Единственное исключение — ошибка возникла из-за неполадок на стороне оператора. В этом случае главное — уведомить компанию о наличие проблемы.
Как устранить ошибку «Windows не удаётся связаться с устройством или ресурсом (основной DNS-сервер)»
Работая в браузере, иногда можно получить ошибку, сообщающую, что Windows не удаётся связаться с каким-то устройством или ресурсом. Появляется она из-за сбоя при подключении к DNS серверу.
Из-за чего возникает ошибка
Причины, по которым подключение к серверу осуществляется нестабильно, могут быть разными:
- антивирус блокирует доступ к серверу, по ошибке считая его потенциально опасным или вредоносным,
- служба, отвечающая за работу с DNS, зависла или поломалась,
- выставлены некорректные параметры DNS,
- возникли проблемы на стороне провайдера.
О проблемах с DNS будет уведомлять ошибка «Windows не удаётся связаться с устройством или ресурсом (основной DNS-сервер)», увидеть которую можно в окне браузера после неудачной попытки перехода на сайт.

Браузер выдает ошибку «Windows не удается связаться с устройством или ресурсом (основной DNS-сервер)»
Устранение проблемы
Вышеперечисленные причины говорят о том, на что стоит обратить внимание для решения возникшей проблемы. Но выяснить, какая причина актуальна в вашем случае, не получится, поэтому используйте все нижеописанные способы поочерёдно, пока не заработает интернет.
Отключение антивируса
Отключите установленный на компьютере антивирус. Если это помогло решить проблему, то включите, так как оставлять систему без защиты нельзя, а после выполните следующие действия:
-
- Откройте программу, позволяющую управлять антивирусом, и перейдите к настройкам (к списку дополнительных функций, инструментам).

Открываем раздел «Инструменты»
Найдите в списке дополнительных функций «Брандмауэр» или Firewall, отключите его. 
Переходим к настройкам брандмауэра и отключаем его
Дело в том, что проблема возникает не из-за самого антивируса, а из-за его дополнительной функции — Firewall, которая фильтрует интернет-трафик. Возможно, именно она блокирует доступ к DNS-серверам.
Если помогает только полное отключение антивируса, а деактивация одного брандмауэра — нет, то придётся заменить антивирус.
Перезапуск службы
Чтобы перезапустить службы, выполните следующие действия:
-
- Вызовите окошко «Выполнить» комбинацией клавиш Win+R или при помощи системной поисковой строки. Выполните команду services.msc.

Выполняем команду services.msc
Развернётся окошко со списком служб. Отыщите пункт «DNS-клиент» и кликните по кнопке «Запустить», если служба остановлена, или по кнопке «Перезапустить», если служба и так активна. 
Перезапускаем службу «DNS-клиент»
Перезагрузите компьютер. 
Перезагружаем компьютер
Проверьте, исчезла ли проблема. Если нет, то необходимо сбросить DNS-кэш. Для этого снова вызовите окно «Выполнить» и пропишите команду ipconfig/flushdns. Снова перезагрузите компьютер и проверьте, помогли ли данные действия. 
Выполняем команду ipconfig/flushdns для сброса DNS-кэша
Изменение параметров DNS
Если серверы, используемые по умолчанию, починить не удаётся, то придётся использовать новые, например, Google Public DNS:
-
- В окошке «Выполнить» используйте команду ncpa.cpl, чтобы перейти к списку интернет-соединений.

Выполняем команду ncpa.cpl
Выберите используемое вами подключение и откройте его свойства. 
Открываем свойства подключения
Выберите в списке протокол IPv4/TCP и кликните по кнопке «Свойства». 
Открываем свойства протокола IPv4/TCP
Выберите ручной способ получение адреса DNS-серверов и укажите в качестве основного сервера 8.8.8.8, а в качестве запасного — 8.8.4.4. Готово, сохраните изменения, перезагрузите компьютер и проверьте, пропала ли ошибка. 
Прописываем новые значения для основного и запасного DNS-сервера
Видео: изменение DNS-сервера
Сброс параметров
Запустите командную строку с правами администратора. Выполните в ней поочерёдно три нижеперечисленные команды, которые удалят конфигурацию IP-адресов, обновят DHCP и IP-адреса сетевых адаптеров, а также очистят DNS-кэш:
- ipconfig /release,
- ipconfig /flushdns,
- ipconfig /renew.

Выполняем последовательно команды ipconfig /release, ipconfig /flushdns, ipconfig /renew
Перезапустите компьютер и проверьте, исправлена ли ошибка.
Обращение в техническую поддержку
Если ни один из вышеперечисленных способов не помог и проблема до сих пор актуальна, то обратитесь в поддержку своего оператора. Обычно сделать это можно разными способами: позвонить оператору, отправить письмо на электронную почту или обсудить проблему в онлайн-чате. Контакты службы поддержки ищите на официальном сайте оператора.
Сообщая о проблеме, стоит дословно назвать ошибку и рассказать, какие способы уже не помогли её решить. У вас могут спросить номер договора и паспортные данные для идентификации личности, поэтому имейте их при себе.
В большинстве случаев проблему с DNS-серверами можно исправить самостоятельно. Единственное исключение — ошибка возникла из-за неполадок на стороне оператора. В этом случае главное — уведомить компанию о наличие проблемы.
Почему не удается связаться с сервисами гугл. Как устранить ошибку «Windows не удаётся связаться с устройством или ресурсом (основной DNS-сервер)
Оставьте комментарий 6,950
Почему не работает Плей Маркет на Андроиде и пишет подключение отсутствует? Иногда при попытке войти в Google Play Market (Гугл Плей Маркет) с устройства на ОС Android (смартфона или планшета) появляются проблемы, которые мешают войти в ваш аккаунт.
Что же делать, если вы не можете войти в свой аккаунт на Плей Маркете и появляется сообщение о том, что необходимо зайти в аккаунт?
Эта ситуация может произойти даже в том случае, если вы вводите свой логин и пароль и при этом на 100% уверены что он работает и правильный. Ошибка может возникать в множестве случаев и её причину сложно выяснить в каждом конкретном случае, но вот несколько способов которые могут помочь решить эту проблему. Если у вас не получается войти в гугл аккаунт, читайте дальше и смотрите видео!
Первое что необходимо сделать это очистить кэш Гугл Плей Маркета, для этого нужно перейти в Настройки – Приложения – Управление приложениями – Google Play, и нажать Удалить данные, Очистить кэш.
После проведения этих нехитрых действий – перезагрузите ваше устройство, планшет или смартфон и желательно вынуть из него батарею. Затем попробуйте снова войти в Google Play Market. Если это не помогло, двигаемся дальше.
Если у вас по-прежнему не получается войти в аккаунт Google Play, проделайте следующее:
Зайдите в Настройки – Приложения – Все и для Google Play Market, Google Services Framework и Сервисы Google Play остановите службы, удалите все данные, в том числе и обновления после чего снова очистите кэш. Далее нужно зайти в Настройки – Аккаунты – Google и в синхронизации убрать все галочки. Далее снова нужно перезагрузить смартфон или планшет на Android и вернуть галочки из предыдущего пункта обратно, затем снова перезагрузить. Теперь снова пытаемся войти в плей маркет.
Эти действия должны помочь в большинстве случаев если у вас не получается войти в Google Play Маркет со смартфона или планшета на Андроиде. Но если всё же вам это не помогло, тогда создайте архивную копию устройства и сбросьте ваш телефон, смартфон или планшет к заводским настройкам, а ещё лучше переустановить Android или обновить до последней версии.
Ещё одной популярной проблемой на Андроиде является блокировка доступа к устройству посредством графического ключа. Часто люди введя, создав пароль для ОС Андроид в виде графического ключа, символа, фигуры, забывают его. О том как разблокировать графический ключ Андроид, мы писали
Иногда возникают ошибки при работе с Play Market на смартфонах на базе Android. Одна из таких ошибок звучит следующим образом: «Не удалось связаться с серверами Google. Повторите попытку позже». Само собой, возникает вопрос — что делать? Попробуем решить проблему, разобравшись в возможных причинах ее возникновения.
Но сначала давайте взглянем на саму ошибку. Выглядит она вот так:

Удаление или отключение рут-прав
Одна из самых распространенных причин — это установка или использование рут-прав. Оптимальный выход — это их удаление или отключение. Дело в том, что в таком случае происходит редактирование файла hosts и добавление в него нужных строк с определенными данными, которые и мешают подключиться к серверам Гугла (разумеется, не всегда).
Способ удаления рут-прав зависит от вашей прошивки или приложения для установки самих рут-прав. В нашем примере все гораздо проще. Открываете настройки.

Находите раздел «Для разработчиков».

Выбираете «Режим суперпользователя».


Также можно попробовать отключить режим отладки — в сети пишут, что кому-то помогает и это.

Можно вручную отредактировать файл hosts (через файловый менеджер находите System – etc – hosts) и редактируете его, удаляя все строки кроме 127.0.0.1 localhost (работает только с рут-правами). Только редактируйте аккуратно, иначе одно неправильное движение может еще больше навредить, а не помочь. Отредактировать можно, к примеру, через ES Проводник или Root Explorer.
Смена источника сигнала
Почему-то иногда помогает смена подключения. Например, попробуйте подключиться не к мобильному интернету, а к Wi-Fi.

Затем зайдите в Play Market вновь и работоспособность подключения.
Перезагрузка смартфона
Можно попробовать поступить проще — банально перезагрузить свой смартфон. Верите или нет, а этот способ часто срабатывает во многих ситуациях.

Очистка кэша приложения Google Play
Попробуйте очистить кэш Play Market.
Откройте настройки, затем тапните по строке «Приложения».

Найдите приложение Google Play Market или просто Play Market, откройте его.

Нажмите «Память» или «Хранилище», как в нашем примере.


Обратите внимание, что аккаунты будут удалены, данные для входа придется ввести снова.
Сброс настроек
Если ничего не помогло, можно попробовать сбросить настройки.

Обращаться к этому методу стоит только в крайнем случае. Помните, все данные при сбросе удаляются — не забудьте сделать бекап.
BlueStack – это один из лучших эмуляторов платформы Android, однако и он не застрахован от сбоев в работе. В этой статье будет рассмотрена ошибка входа в аккаунт Google, которая препятствует работе некоторых довольно важных опций. Например, не получится войти в Play Маркет, соответственно, нельзя будет загрузить и установить новые приложения.
Особенности плеера BlueStacks
Прежде, чем переходить к подробному рассмотрению проблемы, стоит вкратце рассказать об основных особенностях приложения BlueStacks. Данный эмулятор предназначен для запуска Андроид-приложений на компьютерах под управлением Windows. Отдельно хочется отметить, что пользователю не обязательно разбираться во всех тонкостях работы программы, все что необходимо – установить ее на компьютер, войти в свой аккаунт Google и произвести первоначальные настройки. После этого использование идентично обычному Android.
BlueStacks просит аккаунт Google
Как было отмечено выше, для комфортной работы надо авторизовать аккаунт Google, но получается это не всегда. И если это так, то прямо во время работы программы появляется сообщение: «Необходимо войти в аккаунт Google». Это чревато тем, что запуск приложения Play Маркет становится недоступным, соответственно, установка новых игр тоже.

Причины ошибки
Перед тем как переходить к решению проблемы, нужно еще разобраться, почему она появляется. Тут сразу можно сказать, что некорректная работа сервисов Google – это редкое явления, практически всегда виною всему неполадки в работе программы или операционной системы.
- некорректно выставленное время на компьютере;
- влияние антивируса на работу программы;
- эмулятор неверно распознает местонахождение устройства;
- перезапуск синхронизации устройства;
- ошибка кеша.
Все вышеперечисленные причины ведут к одному – к появлению ошибки «Не удалось связаться с сервисами Google». Зная корень зла, можно приступить к его устранению.
«Не удалось связаться с серверами Google» – как исправить
Поэтапно разберем каждую вышеописанную причину появления проблемы и предложим руководство по ее устранению.
Некорректно выставленное время на компьютере
Когда появляется ошибка, первое что надо сделать – проверить время на компьютере. Для этого нажмите по дате в правой части панели задач и при обнаружении временного несоответствия исправьте ситуацию через параметры системы.

Влияние антивируса на работу программы
Антивирус может распознать эмулятор как опасную для работы системы программу и заблокировать ее. В этом случае нужно добавить BlueStacks в исключения. Разберем, как это сделать, на примере ESET Smart Security.
- Откройте окно антивируса.
- Найдите раздел «Настройки» и перейдите в него.
- Среди предложенных параметров нажмите по «Изменить исключения».
- В появившемся окне нажмите «Добавить».
- Выберите из списка BlueStacks, выделите ее и нажмите «ОК».
- Примите все изменения и перезапустите эмулятор.

Данные действия должны помочь устранить проблему, однако, если этого не произошло, переходите к следующему способу.
Эмулятор неверно распознает местонахождение устройства
На появление ошибки может влиять неверно указанное местонахождение в самом эмуляторе. Соответственно, для устранения проблемы необходимо произвести некоторые манипуляции в программе.
- На главном экране эмулятора перейдите в раздел «Настройки».
- Откройте параметр «Местоположение».
- В верхней правой части установите переключатель в активное положение.

После этого программа самостоятельно установит ваше местоположение и ошибка должна будет исчезнуть.
Перезапуск синхронизации устройства
После первоначальной синхронизации приложения с аккаунтом Google мог произойти сбой, поэтому не лишним будет произвести повторное сопряжение.
- Из списка выберите пункт «Аккаунты».
- Определите свой аккаунт.
- Нажмите по кнопке «Синхронизировать».
- Перезагрузите программу.

Ошибка кеша
Порою ошибки могут возникать и в кеше устройства, поэтому может помочь его очистка. Для этого нужно выполнить ряд простых действий:
- Перейдите в настройки программы.
- В списке выберите пункт «Приложения».
- Выберите из списка приложений Play Маркет.
- В новом меню нажмите по кнопке «Очистить кэш».
- Перезапустите программу.

Один из вышеперечисленных способов должен помочь в решении поставленной задачи. Рекомендуется пробовать их поочередно, в том порядке, который представлен в статье.
Если вы не можете подключиться к сети в Windows 10, а диагностика сетей Windows сообщает что: «DNS-сервер не отвечает», вот как это исправить.
Одной из ошибок Windows 10, связанных с подключением к интернету, является ошибка: «DNS-сервер не отвечает». При попытке открыть любой сайт, вы увидите ошибку:
«Не удается найти DNS-адрес сервера» «Код ошибки: INET_E_RESOURCE_NOT_FOUND».
Проблема эта вызвана сбоем в работе DNS-сервера (Англ.Domain Name System – система доменных имён), который отвечает за перенаправленные IP-адреса на доменный адрес любого сайта.
Таким образом, если ваш компьютер не может связаться с DNS- сервером, на вашем устройстве не будет работать Интернет. В этой статье рассмотрим способы решения проблемы если вы не можете подключиться к сети, где DNS играет ключевую роль.
Недавно, на рабочем компьютере с Windows 10 Pro, я столкнулся с проблемой при подключении к Интернету. Чтобы устранить эту проблему, запустил Диагностику сетей Windows (Network Diagnostics), и Средство устранения неполадок сетевого адаптера, в обоих случаях результат диагностики был одинаковым:
- Не удается найти DNS-адрес сервера
- Windows не удается связаться с устройством или ресурсом (основной DNS-сервер).
- Устройство или ресурс не отвечает на запросы.
Поскольку средство устранения неполадок обнаружило проблему, но не смогло ее исправить, вам необходимо это сделать вручную. Если вы также столкнулись с этой проблемой, проверьте, помогут ли вам следующие рекомендации:
Как исправить: Не удается найти DNS-адрес сервера в Windows 10
- Выключите и включите маршрутизатор (роутер), или перезагрузите его, подождав несколько секунд, посмотрите, есть ли у вас сообщение о ошибке DNS.
- Удалите конфигурацию IP-адресов и обновите текущую конфигурацию DHCP, Обновите IP-адреса для сетевых адаптеров, очистите DNS кэш — выполнив следующие команды по очереди:
Закройте командную строку и перезагрузите систему.
Изменение настроек DNS в Windows 10
1. Нажмите Win + R , чтобы открыть окно команды Выполнить , введите ncpa.cpl и нажмите Ок .
2. В окне выберите основной сетевой адаптер, кликните на нем правой кнопкой мыши, выберите «Свойства» .

3. Затем на странице свойств выберите и нажмите «Свойства» .

4. Наконец, на странице свойств протокола IP версии 4 (TCP / IPv4) — выберите «Использовать следующие адреса DNS-серверов» и введите
«Предпочитаемый DNS-сервер» как 8.8.8.8
«Альтернативный DNS-сервер» как 8.8.4.4

Эти значения DNS-сервера Google. Вместо DNS-сервера Google, вы можете использовать адрес сервера OpenDNS.
Для этого используйте соответствующие значения для предпочтительного DNS-сервера как 208.67.222.222 и альтернативный DNS-сервер как 208.67.220.220.
Нажмите «ОК» , и настройки будут сохранены. Таким образом, проблема с сетью, с которой вы столкнулись, должна быть решена.
Надеюсь это поможет!
Каждый владелец Android-устройств периодически пользуется сервисом Google Play. Но иногда он подбрасывает сюрпризы, нарушающие все планы. Так в последнее время на справочном форуме Google Play участились жалобы на то, что при попытке входа в Google Play устройство выдает сообщение об ошибке: «Не удалось связаться с серверами Google» .
Специалисты службы технической поддержки считают, что одной из причин неполадки является несоответствие даты и времени , установленных на устройстве, со сроками действия сертификатов Google. На дату и время, установленные в системе гаджета, они либо истекли, либо еще не начинались. Достаточно выставить правильный часовой пояс и включить автоматическое определение времени и даты, или ввести эти данные вручную, и проблема может решиться.

Та же техподдержка приводит еще две причины возникновения ошибки «Не удалось установить надежное соединение с сервером». Оказывается, сбой может возникать по вине провайдеров, а именно, из-за некорректной работы DNS-серверов . Если выход в интернет осуществляется через Wi-Fi, специалисты советуют указать в настройках роутера 8.8.8.8 в качестве DNS-сервера. Можно также поменять точку подключения или использовать не Wi-Fi, а 3G. Если ошибка вызвана неполадками в сети, это тоже может помочь.

Некоторым пользователям устранить ошибку помогают такие универсальные методы, как очистка данных и кэш . Можно также попытаться удалить и снова добавить свою учетную запись Google или, что не менее просто, но не очень удобно, завести новую. О том, как это можно сделать на Android-устройстве мы неоднократно писали в различных инструкциях на нашем сайте.

Но, если бы всё было так просто! Как оказалось, советы техподдержки и универсальные методы решения проблемы помогают далеко не всем, а ошибка встречается не только при работе с Google Play, но и с YouTube, а также с целым рядом других приложений и сервисов. В процессе тщательного изучения проблемы было обнаружено, что ошибка «Не удалось связаться с серверами Google» возникает также в том случае, если устройство, было поражено вирусом, который изменил запись в системном файле hosts . В результате адрес сервиса, хранящийся там, оказывается поврежденным, а устройство направляется на сервер Google с измененным IP-адресом, и связь с сервисом установить, естественно, не удается.
На данный момент найдены два способа корректировки содержимого файла hosts. Чтобы исправить адрес сервиса на правильный, необходимо получить Root-права на Android-устройстве.
Windows не удается связаться с устройством или ресурсом основной DNS-сервер. Как исправить?
Когда на компьютере пропадает доступ к интернету, в браузере перестают открываться сайты и появляются разные ошибки – я рекомендую запускать диагностику неполадок. Так вот в результате диагностики могут появляться самые разные ошибки. Одна из таких ошибок: “Windows не удается связаться с устройством или ресурсом (основной DNS-сервер)” в Windows 10, Windows 8 (8.1) и Windows 7. Из самого описания уже понятно, что проблема как-то связана с DNS. Нет связи с DNS-сервером, который прописан (или автоматически присвоен) в свойствах нашего подключения к интернету.
Из-за этих DNS в Windows очень часто перестает работать интернет и происходят разные сбои. Подключение к интернету по Wi-Fi или через сетевой кабель вроде бы работает, соединение установлено, ошибок никаких нет, а сайты в браузере не открываются. Делаем диагностику – получаем ошибку связанную с работой DNS-серверов. При чем это не обязательно должна быть ошибка, о которой речь идет в этой статье. Очень часто можно увидеть ошибку DNS-сервер не отвечает. Можно сказать, что это одинаковые неполадки, и решения будут примерно одинаковые. Чтобы лучше понимать проблему, в двух словах расскажу о DNS-серверах. Они выполняют очень важную задачу – преобразовывают привычные нам адреса сайтов на IP-адреса. После чего браузер уже загружает сайт. Если DNS-сервер не работает, то соответственно браузер не может получить доступ к сайту, так как не может узнать его IP-адрес по которому он расположен. Обычно мы автоматически получаем настройки DNS от интернет-провайдера и используем их сервера. Можно вручную изменить эти настройки. Например, прописать адреса публичных DNS-серверов Google. Это, кстати, одно из самых эффективных решений этой проблемы.
Вот как выглядит ошибка в результате диагностики сетей Windows:

В браузерах будут появляться разные ошибки связанные с DNS, или сообщения, что не удается установить соединение с сайтом, не удалось найти IP-адрес сервера и т. д. В Хроме может быть код ошибки DNS_PROBE_FINISHED_BAD_CONFIG.

Но это не важно. Проблема понятна, и что с ней делать тоже понятно.
Решения ошибки связи с основным DNS-сервером в Windows
2 Нужно прописать статические адреса DNS-серверов от Google. Я рекомендую делать это даже если у вас все работает и нет никаких проблем. Как показывает практика, публичные DNS-сервера Google работают более стабильно и быстро по сравнению с серверами интернет-провайдера. Больше информации об этих публичных серверах есть по ссылке, которую я оставлял в начале статьи.
Нам нужно открыть окно “Сетевые подключения”. В Windows 10/8/7 это можно сделать по-разному. Например, через панель управления и параметры. Но есть одно универсальное решение – нажимаем сочетание клавиш Win+R, копируем команду ncpa.cpl и выполняем ее нажав Ok. Дальше правой кнопкой нужно нажать на адаптер, через который у нас подключен интернет и открыть его “Свойства”.

Дальше открываем свойства “IP версии 4 (TCP/IPv4)” и в соответствующих полях прописываем DNS адреса: 8.8.8.8 и 8.8.4.4

После нажатия на Ok система немного “подумает” и все должно заработать. Если сайты не начнут открываться, то перезагрузите компьютер.
3 Запуск/Перезапуск службы DNS-клиент. В Windows есть служба, которая управляет работой DNS. Вряд ли она отключена, но нужно проверить. Заодно и выполнить ее перезапуск.
Службы можно открыть через панель управления, через поиск в Windows 10, или выполнить команду services.msc в окне “Выполнить” (открыть можно сочетанием клавиш Win+R) .
Нажимаем правой кнопкой мыши на службу “DNS-клиент” и выбираем “Перезапустить”. Подтверждаем перезапуск. А если она изначально отключена, то выбираем “Запустить”. Так же можно открыть ее свойства и остановить службу, а затем снова ее запустить.

Очень часто не удается перезапустить службу “DNS-клиент”. Пункты меню просто не активны. У меня сейчас такая же проблема, хотя раньше все получалось (скриншот выше из старой статьи). В чем причина – пока что не знаю.
В таком случае запустите командную строку или Windows PowerShell (можно начать сочетание клавиш Windows + X) от имени администратора и по очереди выполните следующие команды:
ipconfig /flushdns
ipconfig /registerdns
netsh winsock reset
4 Можно еще выполнить полный сброс настроек сети. На эту тему я уже писал отдельные инструкции:
- Сброс настроек сети в Windows 10
- Сброс настроек сети TCP/IP и DNS в Windows 7
5 Антивирусы и брандмауэры (как и вирусы и разные вредоносные программы) могут стать причиной появления ошибки “Windows не удается связаться с устройством или ресурсом (основной DNS-сервер)”.
Особенно антивирус Avast. Один из его компонентов изменяет сетевые настройки и Windows не может связаться с DNS-сервером. Ка показывает практика – отключение антивируса не помогает. Нужно его полностью удалить. После чего можно установить заново, только в процессе установки выбрать основные компоненты (без VPN, каких-то фильтров сетевого трафика и т. д.) .
Думаю, какое-то из этих решений должно помочь избавится от данной ошибки. Если все получилось – расскажите нам об этом в комментариях. Напишите, что конкретно помогло и после чего у вас вылезла эта ошибка. Если не помогло – задавайте вопросы.
Windows не удается связаться с устройством или ресурсом (основной DNS-сервер)Уустройство или ресурс не отвечают.
Имя ОС Microsoft Windows 7 Начальная
Версия 6.1.7601 Service Pack 1 Сборка 7601
Дополнительное описание ОС Недоступно
Изготовитель ОС Microsoft Corporation
Имя системы DIM-26-ПК
Изготовитель T-Group
Модель System Product Name
Тип X86-based PC
Процессор AMD Athlon(tm) II X2 250 Processor, 3016 МГц, ядер: 2, логических процессоров: 2
Версия BIOS American Megatrends Inc. 0602, 20.05.2009
Версия SMBIOS 2.5
Папка Windows C:Windows
Системная папка C:Windowssystem32
Устройство загрузки DeviceHarddiskVolume1
Язык системы Россия
Аппаратно-зависимый уровень (HAL) Версия = “6.1.7601.17514”
Имя пользователя DIM-26-ПКDIM-26
Часовой пояс Московское время (зима)
Установленная оперативная память (RAM) 4,00 ГБ
Полный объем физической памяти 2,00 ГБ
Доступно физической памяти 1,00 ГБ
Всего виртуальной памяти 4,00 ГБ
Доступно виртуальной памяти 2,42 ГБ
Размер файла подкачки 2,00 ГБ
Файл подкачки C:pagefile.sys
Имя [00000000] WAN Miniport (SSTP)
Тип адаптера Недоступно
Тип продукта WAN Miniport (SSTP)
Установлен Да
ID PNP-устройства ROOTMS_SSTPMINIPORT000
Последний сброс 15.06.2012 9:24
Индекс 0
Имя службы RasSstp
IP-адрес Недоступно
IP-подсеть Недоступно
Шлюз IP по умолчанию Недоступно
DHCP вкл. Нет
DHCP-сервер Недоступно
DHCP-аренда истекает Недоступно
DHCP-аренда получена Недоступно
MAC-адрес Недоступно
Драйвер c:windowssystem32driversrassstp.sys (6.1.7600.16385, 73,50 КБ (75 264 байт), 14.07.2009 3:54)
Имя [00000001] WAN Miniport (IKEv2)
Тип адаптера Недоступно
Тип продукта WAN Miniport (IKEv2)
Установлен Да
ID PNP-устройства ROOTMS_AGILEVPNMINIPORT000
Последний сброс 15.06.2012 9:24
Индекс 1
Имя службы RasAgileVpn
IP-адрес Недоступно
IP-подсеть Недоступно
Шлюз IP по умолчанию Недоступно
DHCP вкл. Нет
DHCP-сервер Недоступно
DHCP-аренда истекает Недоступно
DHCP-аренда получена Недоступно
MAC-адрес Недоступно
Драйвер c:windowssystem32driversagilevpn.sys (6.1.7600.16385, 48,00 КБ (49 152 байт), 14.07.2009 3:55)
Имя [00000002] WAN Miniport (L2TP)
Тип адаптера Недоступно
Тип продукта WAN Miniport (L2TP)
Установлен Да
ID PNP-устройства ROOTMS_L2TPMINIPORT000
Последний сброс 15.06.2012 9:24
Индекс 2
Имя службы Rasl2tp
IP-адрес Недоступно
IP-подсеть Недоступно
Шлюз IP по умолчанию Недоступно
DHCP вкл. Нет
DHCP-сервер Недоступно
DHCP-аренда истекает Недоступно
DHCP-аренда получена Недоступно
MAC-адрес Недоступно
Драйвер c:windowssystem32driversrasl2tp.sys (6.1.7600.16385, 77,00 КБ (78 848 байт), 14.07.2009 3:54)
Имя [00000003] WAN Miniport (PPTP)
Тип адаптера Недоступно
Тип продукта WAN Miniport (PPTP)
Установлен Да
ID PNP-устройства ROOTMS_PPTPMINIPORT000
Последний сброс 15.06.2012 9:24
Индекс 3
Имя службы PptpMiniport
IP-адрес Недоступно
IP-подсеть Недоступно
Шлюз IP по умолчанию Недоступно
DHCP вкл. Нет
DHCP-сервер Недоступно
DHCP-аренда истекает Недоступно
DHCP-аренда получена Недоступно
MAC-адрес Недоступно
Драйвер c:windowssystem32driversraspptp.sys (6.1.7600.16385, 72,00 КБ (73 728 байт), 14.07.2009 3:54)
Имя [00000004] WAN Miniport (PPPOE)
Тип адаптера Недоступно
Тип продукта WAN Miniport (PPPOE)
Установлен Да
ID PNP-устройства ROOTMS_PPPOEMINIPORT000
Последний сброс 15.06.2012 9:24
Индекс 4
Имя службы RasPppoe
IP-адрес Недоступно
IP-подсеть Недоступно
Шлюз IP по умолчанию Недоступно
DHCP вкл. Нет
DHCP-сервер Недоступно
DHCP-аренда истекает Недоступно
DHCP-аренда получена Недоступно
MAC-адрес Недоступно
Драйвер c:windowssystem32driversraspppoe.sys (6.1.7600.16385, 76,00 КБ (77 824 байт), 14.07.2009 3:54)
Имя [00000005] WAN Miniport (IPv6)
Тип адаптера Недоступно
Тип продукта WAN Miniport (IPv6)
Установлен Да
ID PNP-устройства ROOTMS_NDISWANIPV6000
Последний сброс 15.06.2012 9:24
Индекс 5
Имя службы NdisWan
IP-адрес Недоступно
IP-подсеть Недоступно
Шлюз IP по умолчанию Недоступно
DHCP вкл. Нет
DHCP-сервер Недоступно
DHCP-аренда истекает Недоступно
DHCP-аренда получена Недоступно
MAC-адрес Недоступно
Драйвер c:windowssystem32driversndiswan.sys (6.1.7601.17514, 116,00 КБ (118 784 байт), 26.07.2011 21:20)
Имя [00000006] WAN Miniport (Network Monitor)
Тип адаптера Недоступно
Тип продукта WAN Miniport (Network Monitor)
Установлен Да
ID PNP-устройства ROOTMS_NDISWANBH000
Последний сброс 15.06.2012 9:24
Индекс 6
Имя службы NdisWan
IP-адрес Недоступно
IP-подсеть Недоступно
Шлюз IP по умолчанию Недоступно
DHCP вкл. Нет
DHCP-сервер Недоступно
DHCP-аренда истекает Недоступно
DHCP-аренда получена Недоступно
MAC-адрес Недоступно
Драйвер c:windowssystem32driversndiswan.sys (6.1.7601.17514, 116,00 КБ (118 784 байт), 26.07.2011 21:20)
Имя [00000007] Realtek PCIe FE Family Controller
Тип адаптера Ethernet 802.3
Тип продукта Realtek PCIe FE Family Controller
Установлен Да
ID PNP-устройства PCIVEN_10EC&DEV_8136&SUBSYS_83471043&REV_024&20612B71&0&0030
Последний сброс 15.06.2012 9:24
Индекс 7
Имя службы RTL8169
IP-адрес 192.168.1.2, fe80::65a1:55f4:a051:d5ad
IP-подсеть 255.255.255.0, 64
Шлюз IP по умолчанию 192.168.1.1
DHCP вкл. Нет
DHCP-сервер Недоступно
DHCP-аренда истекает Недоступно
DHCP-аренда получена Недоступно
MAC-адрес 90:E6:BA:84:B4:10
Порт ввода/вывода 0x0000E800-0x0000E8FF
Адрес памяти 0xFAFFF000-0xFAFFFFFF
Адрес памяти 0xFAFE0000-0xFAFEFFFF
IRQ-канал IRQ 18
Драйвер c:windowssystem32driversrtlh86.sys (6.250.908.2011, 354,60 КБ (363 112 байт), 10.06.2012 10:31)



