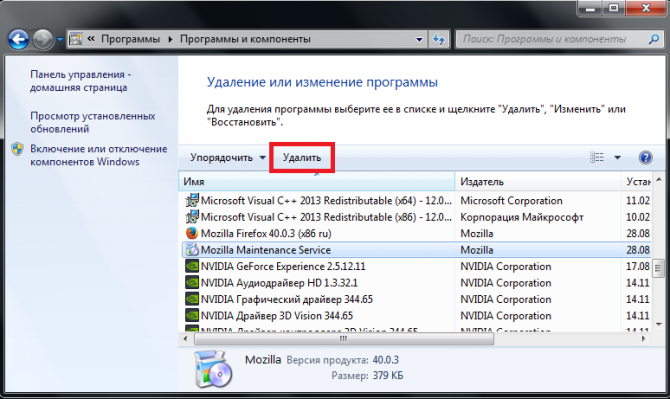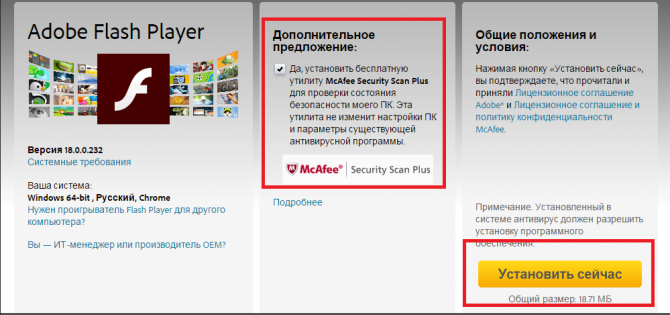В браузере не воспроизводится видео: причины и способы решения
В браузере не воспроизводится видео

У Майкрософт платное обновление Windows 7, а пользователи пишут петиции: война началась!

Сбой Mail ru: где искать спасения, если ошибка учетной записи положила сервер

История, как пользователи лицензионной Windows 7 в одночасье стали пиратами и чем они ответили

Яндекс Диалог: начни новый чат прямо сейчас

Экспресс-панель для Гугл Хром: быстрый доступ с доставкой на дом
При пользовании Интернетом люди часто сталкиваются с ситуацией, когда в браузере не воспроизводится видео из-за сбоев работе ПО, отключения flash-плеера или иных проблем. Ниже рассмотрим признаки и основные причины возникновения таких неисправностей, а также рассмотрим, что необходимо делать для восстановления нормальной работоспособности видео.
Проблемы и возможные причины, почему не воспроизводится видео
За многие годы пользования веб-обозревателями накопилось много проблем, касающихся трудностей в отображении роликов. Чаще всего при работе в Сети не показывает видео в браузере, что связано с особой чувствительности поддерживающего программного обеспечения.
В процессе эксплуатации могут возникнуть следующие проблемы:
- Появление ошибки при попытке воспроизвести видео.
- Черный (пустой) экран.
- Ролик не грузится и находится в зависшем состоянии.
- Видео проигрывается, но имеет место торможение.
- Появляется зеленый экран.
- Браузер не распознает формат ролика, видео не воспроизводится.
- В процессе просмотра ролик обрывается.
- Видео не отображается, а звук идет.
Это лишь часть трудностей, с которыми сталкиваются пользователи. Причин, почему браузер не воспроизводит видео, может быть множество, начиная с отсутствия некоторого ПО, закачивая конфликтом с другими программами.

Выделим основные причины, почему не воспроизводится видео:
- отключение, отсутствие или использование старой версии Flash Player;
- трудности в работе плеера на портале;
- низкая скорость Интернета или перебои у провайдера;
- повышенная нагрузка за сервер, из-за чего не запускается или тормозит видео;
- проблемы с доступом к ролику на YouTube или ограничение доступа к нему;
- сбои в работе браузера, к примеру, загрязнение памяти ненужным кэшем;
- прочие неисправности.
В любом из случаев может возникнуть ситуация, когда видео не воспроизводится. Решение по восстановлению работы принимается с учетом характерных признаков и текущих обстоятельств.
Способы решения проблемы
Перейдем к главному вопросу — что делать, если не работает видео в браузере. Для удобства каждое решение рассмотрим отдельно.
Неполадки с Flash Player
Появление черного или пустого экрана часто свидетельствует о проблемах с Adobe Flash Player. Это расширение запускается одновременно с включением видео и обеспечивает его работу. Распространенная причина, почему не воспроизводится ролик — использование старой версии. Процесс обновления имеет следующий вид:
- Перейдите на официальный ресурс разработчика Adobe Flash Player (get.adobe.com/ru/flashplayer).
- Жмите на кнопку Установить сейчас.
- Запустите скачанный файл и дождитесь автоматической установки.

Весь процесс занимает не более нескольких минут. После нажатия на ссылку Готово открывается официальная площадка Флеш Плеера. Там можно получить сведения о другой продукции производителя. Как правило, обновление спасает, если не проигрывается видео в браузере, появляется черный экран или другие проблемы.
Если указанные действия не помогли, нужно проверить факт включения Adobe Flash Player. Часто бывают ситуации, когда программа обновлена, но не работает из-за отключения. Здесь действия пользователя зависят от типа браузера:
- Для веб-обозревателя Опера, Гугл Хром и Яндекс.Браузер войдите в веб-проводник и пропишите browser://plugins или chrome:plugins для Гугл Хром.
- Жмите ввод и найдите необходимый плагин в перечне.
- Если он отключен, включите его.
- Поставьте отметку Запускать всегда.
- Перезапустите веб-обозреватель и проверьте, воспроизводится ролик или нет.

Если на ПК установлена Мозилла Фаерфокс, сделайте такие шаги:
- Жмите на меню справа вверху и перейдите в Дополнения
- Войдите в раздел Плагины и найдите Флеш Плеер (Shockwave Flash).
- Выберите Включать всегда.
- Перезапустите обозреватель.

Для ПК с Internet Explorer сделайте такие шаги:
- Войдите в меню Настроек (шестерня).
- Жмите на Управление дополнениями.
- Выберите Панель инструментов и расширения.
- Жмите правой кнопкой на Flash Player.
- Выберите Включить.
- Перезапустите браузер.

Если установлен Microsoft Edge, сделайте следующее:
- Жмите на значок из трех точек справа вверху.
- Войдите в Настройки, а далее — Посмотреть дополнительные параметры.
- Найдите фразу Использовать проигрыватель Flash Player.
- Переведите рычаг в позицию Вкл.
- Перезапустите веб-обозреватель.

Указанные действия выручают, если в браузере не грузит видео из-за отключенного Flash Player.
Проблема с JavaScript
Трудности с загрузкой видео нередко случаются из-за сбоев в JavaScript. Он представляет собой скриптовый язык, применение которого повышает возможности веб-мастеров при создании интернет-порталов. Пользователь может включить и отключить этот инструмент. В последнем случае функционал сайта может упасть. Кроме того, может возникнуть и более серьезная ситуация, когда вместо видео черный экран в браузере.
Задача пользователя — убедиться во включении JavaScript. Принципы активации в каждом случае индивидуальны. Рассмотрим основные варианты:
- Гугл Хром. Кликните на три точки справа вверху, войдите в настройки, а там с левой стороны в разделе Дополнительные перейдите в секцию Конфиденциальность и безопасность. Там найдите раздел Настройки сайта, а в нем будет строка JavaScript. Должен стоять параметр Разрешено. Если плагин отключен, активируйте инструмент, чтобы просматривать видео (если оно не воспроизводится).
- Опера. Как и в Гугл Хром, перейдите в настройки браузера путем нажатия на букву «О» с левой стороны. Далее переходите в Настройки, Веб-сайты, а после этого включите JavaScript.

- Яндекс.Браузер. Сверху браузера перейдите в раздел с тремя полосками и войдите в Настройки. Перейдите в раздел Расширенные настройки сайтов. Там найдите JavaScript и разрешите его применение. После этого проверь, воспроизводится ролик или нет.

- Мозилла. В браузере Мозилла Фаерфокс JavaScript включен по умолчанию. Если пользователь ранее отключил эту опцию, необходимо перейти в Инструменты, выбрать Настройки, зайти в секцию Содержимое и подтвердить использование JavaScript.
- Сафари. Войдите в настроечный раздел, а там — в Безопасность. Отыщите блок Веб-контент, после чего включите JavaScript.
- Интернет Эксплорер. Жмите сверху на шестерню, перейдите в Безопасность и Интернет. Там жмите ссылку Другой. В секции Сценарии найдите Активные сценарии и выполнение сценариев приложения Java. В обоих случаях нужно поставить отметки в позиции включения. На завершающем этапе сохраните настройки.

Если видео в браузере не воспроизводится (черный экран), сделайте рассмотренные выше шаги, перезапустите веб-проводник и проверьте работу плеера еще раз. В большинстве случаев ролики начинают воспроизводиться в нормальном режиме.
Низкая скорость Интернета
Бывают ситуации, когда видео в браузере не загружается или грузится крайне медленно. В такой ситуации причина в низкой скорости глобальной сети. Кроме того, для проблемы характерны и другие признаки — подергивание во время просмотра, зависание и т. д. Видео вроде бы воспроизводится, но смотреть его невозможно.
Чтобы проверить скорость, можно использовать ряд программ и онлайн-ресурсов. Наиболее популярный вариант — Speedtest.ru. Особенность этого портала заключается в высокой точности и легкости применения. Если видео вдруг перестало работать или тормозит, войдите на указанный сайт и жмите Начать.
После завершения проверки система выдает результат. Для нормального воспроизведения видео необходима скорость на загрузку от 10 Мбит/с и выше. Если пользователь планирует просматривать ролики более высокого качества (Blue-ray), здесь требования более жесткие. Для качественного воспроизведения видео потребуется уже 50 Мбит/с и более. Если скорость меньше, необходимо звонить провайдеру и уточнить возможность повышения скорости.

Дополнительные советы
Если рассмотренные рекомендации не помогают, а в браузере вместо видео только зеленый экран, картинка не воспроизводится или имеют место другие проблемы, попробуйте другие решения.
Существуют и другие методы спасения. Возможно, они помогут решить вопрос, если не воспроизводится ролик:
- Проверьте ПК на вирусы . Для этого можно использовать антивирусную программу (бесплатную или платную). При наличии такой функции лучше сделать проверку во время загрузки, когда основные приложения еще не запущены.
- Переустановите браузер. Если по какой-либо причине не воспроизводится видео, удалите и установите заново веб-проводник. Во многих случаях такое действие выручает пользователя. При скачивании используйте ссылки на офсайте разработчика.
- Убедитесь, что видео не воспроизводится во всех браузерах . Такая проверка позволит убедиться, что проблема не в скорости Интернета, а в веб-проводнике.
- Проверьте кэш. Иногда в браузере не открывается видео по простой причине — загрязнение внутренней памяти. Очистка кэша возможна с помощью внутренних возможностей веб-проводника или с помощью специального ПО, к примеру, CCleaner.
- Обновите обозреватель до последней версии. Бывает, что ролик не воспроизводится из-за отсутствия каких-либо обновлений в старой программе или проблем с поддержкой какого-либо плагина.
- Выключите аппаратное ускорение. Такое действие может быть полезным для некоторых браузеров, к примеру, Гугл Хром. После этого еще раз проверьте, воспроизводится видео или нет.
Не лишне отключить все дополнения, которые могут мешать нормальному проигрыванию ролика.

Другие проблемы и их решение
Выше мы рассмотрели, почему в браузере не показывает видео, и что делать в такой ситуации. Приведенных решений, как правило, достаточно, чтобы настроить работу веб-проводника в обычном режиме. Но бывают и другие трудности, с которыми сталкиваются пользователи. Кратко рассмотрим их особенности:
- Видео воспроизводится, но не открывается на весь экран. Причиной могут быть проблемы с Флеш Плеером, драйвером графического процессора, видеоплеером или настройками веб-проводника. Для решения проблемы обновите или включите Flash Player, обновите драйвера или проверьте расширения. Обратите внимание на настройки браузера (возможно, видео в браузере не увеличивается из-за ограничений).
- Ролик воспроизводится, но звука нет. В таком случае проверьте включение Flash Player и обновите аудио кодеки. Чтобы охватить все возможности веб-проводника, поставьте K-Lite Codec Pack, который доступен бесплатно на официальном сайте. Нельзя исключать еще одну проблему, которая может быть связана с аппаратной частью (к примеру, вышли из строя динамики ноутбука).
- Видео в браузере не идет из-за того, что проводник не распознает его формат. Такая проблема все чаще возникает после перехода веб-мастеров на HTML5. В результате имеют место трудности с просмотром ролика (он не воспроизводится). Возникает вопрос — как поступить, если браузер не поддерживает HTML5 видео, что делать. Проверьте версию веб-обозревателя и обновите ее до последней (если она устарела). Кроме того, выключите активные расширения и проверьте, будет ли воспроизводиться видео без них. По очереди выключайте все плагины, пока не найдете проблемный вариант. Не лишним будет установить пакет с кодеками, который упоминался выше.

Рассмотренных выше действий в большинстве случаев достаточно, чтобы решить проблему. Если ваш браузер не поддерживает воспроизведение видео, вместо картинки появляется черный или белый экран, решите вопрос с ЯваСкрипт и Флеш Плеер. Если кардинальные меры не помогли, воспользуйтесь дополнительными рекомендациями, которые приведены в статье. Если видео воспроизводится, но с перебоями, ищите проблему в скорости Интернета. Чаще всего рывки, зависание или прерывание ролика связано с проблемами на стороне провайдера. В таком случае нужно купить более дорогой тариф с лучшей скоростью или заявить поставщику Интернета о проблемах и дождаться их решения.
Не показывает видео в браузере: что делать?
Если у вас в браузере не воспроизводится видео, необходимо внимательно изучить причины, которые влияют на возникновение проблемы и выбрать подходящее решение. Мы приведем все доступные способы, которые помогут избавиться от неприятной проблемы – пошаговые инструкции написаны простым языком, понятным даже новичкам.
Самые частые проблемы и их решение
Прежде чем разбираться, почему браузер не воспроизводит видео, стоит отметить основные разновидности неполадок:
- Появление черного или зеленого экрана;
- Светится значок бесконечной загрузки;
- Система не распознает формат видеоролика;
- Ролик проигрывается, но подтормаживает;
- При нажатии на кнопку воспроизведения ничего не происходит;
- Появляется ошибка просмотра.
Если вы столкнулись с тем, что у вас не показывает видео в браузере и вылезает любая из описанных выше неполадок – читайте ниже, как можно исправить ситуацию.
Устаревший Флеш плеер
Зачастую видео в браузере не загружается из-за устаревшего модуля Флеш. Именно этот компонент отвечает за качественное отображение мультимедиа – старые версии несовместимы с новыми технологиями, поэтому картинка может напрочь пропасть.
Вам необходимо сделать следующее:
- Откройте сайт разработчика ПО (просто введите «скачать адобе флеш плеер» в строку поиска);

- Кликните на иконку «Установить» – она находится на основном экране;

- На устройство будет перенесена последняя версия программы;
- Следуя инструкциям мастера установки, завершить процесс и перезагрузить компьютер.
Иногда может потребоваться полное удаление и переустановка ПО:
- Откройте меню «Пуск»;
- Выберите иконку «Параметры»;

- Перейдите к блоку с приложениями;

- Найдите меню управления/удаления;
- В списке выберите плеер и кликните на кнопку «Удалить»;

- После деинсталляции всех компонентов вернитесь на сайт разработчика и повторите шаги, описанные в предыдущей инструкции.
Видео в браузере не воспроизводится, черный экран начинает вас пугать? Теперь вы знаете, где кроется причина неполадок и сможете ее устранить. Идем дальше и рассмотрим, как связаны между собой воспроизведение и скорость интернета.
Плохое интернет-соединение
Периодически в браузере не грузит видео по самой банальной причине – недостаточно высокой скорости передачи данных.
Проверить показатели можно на сайте https://www.speedtest.net:
- Откройте ресурс;
- Кликните на иконку «Проверить» (Go);

- Дождитесь отображения показателей и сравните их со скоростью, заявленной вашим провайдером.

Иногда видео в браузере не идет из-за технических неполадок со стороны провайдера, но вы можете сделать кое-что самостоятельно:
- Перезагрузите роутер и компьютер;
- Подключите устройство кабелем к роутеру напрямую;
- Проверьте отсутствие сторонних подключенных устройств;
- Позвоните в службу поддержки провайдера и озвучьте проблему.
Дадим небольшой полезный совет. Если воспроизведение перестало работать или значительно замедлилось – стоит проверить, хватает ли скорости передачи данных. Возможно, на устройстве включены программы, которые потребляют много ресурсов
Проверьте это следующим образом:
- Одновременно нажмите на кнопки Ctrl+Alt+Del , чтобы вызвать «Диспетчер задач»;
- Откройте вкладку «Приложения»;
- Выберите те, которые могут снижать скорость передачи данных и кликните на кнопку «Снять задачу».

Если все же ролик не грузится из-за низкой скорости интернета, вы также можете просто поставить воспроизведение на паузу и подождать, пока полоса загрузки не увеличится, после чего попробуйте нажать на кнопку Play заново.
Отключенное аппаратного ускорения
Если в браузере не открывается видео, начинает тормозить воспроизведение – стоит отключить аппаратное ускорение, это может помочь:
- Нажмите на ролик правой кнопкой мыши;
- Выберите пункт «Параметры» ;
- Откройте раздел «Отображение» ;
- Снимите галочку напротив пункта « Включить аппаратное ускорение» ;
- Сохраните внесенные изменения.
Если у вас не получается выполнить данные действия, откройте настройки и в разделе «Система» передвиньте ползунок в активное положение

Следующая часть обзора предназначена для тех, кто нашел в браузере вместо видео зеленый экран или иные неполадки.
Выключенный JavaScript
Не проигрывается видео в браузере, хотя все настройки выставлены верно? Иногда причина в том, что обозреватель не поддерживает JavaScript.
Приведем пример, как включить поддержку JavaScript в Гугл Хром – инструкция для других веб-обозревателей может иметь незначительные отличия:
- Нажмите на иконку в виде трех точек в верхнем правом углу экрана;
- Выберите строчку «Настройки»;
- Кликните на блок «Дополнительные» и перейдите к настройкам контента;

- В блоке «JavaScript» установите флажок напротив строчки «Разрешить всем сайтам использовать JavaScript».

Устаревшие драйвера
Увидели вместо видео черный экран в браузере? Не стоит переживать, лучше проверьте, насколько давно вы обновляли драйвера.
Без последней версии драйверов невозможна стабильная работа системы – поэтому важно своевременно обновлять ПО. Проверить наличие обновлений можно таким образом:
- Нажмите на иконку проводника на пусковой панели;
- Выберите значок «Этот компьютер» на левой панели и кликните правой кнопкой мыши;
- Вам нужен пункт меню «Свойства»;

- Выберите иконку «Диспетчер устройств»;

- Найдите строчку «Звуковые, игровые и видеоустройства» и разверните ее;

- Кликните правой кнопкой мыши по нужному драйверу и выберите пункт «Проверить наличие обновлений»;
- Если они есть – определите автоматический режим установки и дождитесь завершения обновления.
По-прежнему не отображается картинка? Читайте наш обзор дальше, а также смотрите обучающее видео:
Обозреватель не распознает формат
Увидели ошибку с распознаванием формата и отсутствием поддержки видеокодека? Что делать, если браузер не поддерживает HTML5, можно ли самостоятельно исправить проблему?
Можно! Для начала рекомендуем обновить обозреватель:
- Откройте меню настроек – обычно иконка находится на верхней панели справа или слева;
- Выберите пункт «Справка» или строку «О программе»;

- Нажмите на кнопку проверки наличия обновлений;

- Если нужные компоненты найдены – кликните на «Установить и перезапустить».
Мы приводим упрощенную инструкцию – названия некоторых пунктов настроек могут отличаться в зависимости от выбранной вами программы.
Наличие плагинов, блокирующих HTML5
Все современные программы поддерживают HTML5, который постепенно вытесняет флеш. Если вы обновили версию, но по-прежнему испытываете трудности, стоит проверить обозреватель на наличие плагинов, блокирующих работу HTML5:
- Откройте раздел с дополнениями/расширениями;
- Найдите плагины, в названии которых есть слово «Flash», чаще всего именно они вызывают трудности;
- Приостановите их действие или полностью отключите работу.

Проблемы на самом сайте
Напоследок отметим, что иногда ваш браузер не поддерживает воспроизведение видео из-за внутренних причин:
- Сбои в работе сайта;
- Перегрузка сервера;
- Проблемы в работе конкретного ПО.
В таком случае, что делать, если не работает видео в браузере? Необходимо немного подождать – самостоятельно вы не сможете решить проблемы, возникшие со стороны разработчика. Такие технические неполадки быстро устраняются специалистами.
Однако вы можете:
- Попробовать перезагрузить ПК;
- Открыть другой обозреватель и запустить ролик в нем.
Теперь вы знаете, почему в браузере не показывает видео, и сможете разобраться с проблемой самостоятельно. Используйте наши инструкции – вскоре вы получите возможность вновь смотреть любимые фильмы или программы на экране устройств!
Что делать если не воспроизводится видео в браузере?
 Если не воспроизводится видео в браузере, то в 99% случаях это отсутствие плагина для воспроизведения мультимедиа контента — Adobe Flash Player. Поэтому его нужно установить вручную.
Если не воспроизводится видео в браузере, то в 99% случаях это отсутствие плагина для воспроизведения мультимедиа контента — Adobe Flash Player. Поэтому его нужно установить вручную.
Для этого перейдите на сайт http://get.adobe.com/ru/flashplayer/otherversions/ , выберите версию Windows и версию Flash Player’a и нажмите «Загрузить». Выберите место для сохранения файла, дождитесь окончания загрузки и установите этот плеер, закрыв перед этим все запущенные браузеры.
Если же и после установки Adobe Flash Player’а не показывает видео в браузере, попробуйте полностью обновить сам браузер, предварительно удалив старый (на этот случай сохраните все свои закладки, пароли и прочие данные в другое место).
Не работает видео и теперь? Что ж, попробуйте после всех этих действий перезагрузить свой компьютер. Пробуем. Нет? Идем дальше.
Возможно проблема кроется в настройках самого браузера. Так что если после всех выше перечисленных методов проблему с воспроизведением видео в браузере не удалось решить идем в настройки. Это, конечно маловероятно, но если ничего не помогает, то пробовать нужно все что можно.
Для Opera:
Зайдите в «Настройки» – «Общие настройки» или нажмите комбинацию клавиш Ctrl+F12 и перейдите на вкладку «Расширенные». Затем перейдите на пункт «Содержимое» и отметьте все флажки, как показано на рисунке ниже:

Перезапустите Oper’у и попробуйте еще раз.
Для Internet Explorer:
Зайдите в «Сервис» – «Свойства обозревателя» – перейдите на вкладку «Дополнительно» — найдите пункт «Мультимедиа» и отметьте необходимые пункты, как на скриншоте ниже:

Если же после всех этих манипуляций все равно не воспроизводится видео в браузере, то возможно в компьютере завелся вирус или же сама операционная система начала глючить или еще что то. Компьютер такая вещь, что бывает, живет своей жизнью – хочет работает, а не хочет – не работает :). Вам же желаю, чтобы у вас компьютер работал всегда хорошо и без сбоев.
Если видео тормозит в браузере, то не спешите искать проблему. Скорее всего это проблема интернета, просто нажмите кнопку Play, а затем поставьте проигрыватель на Паузу и подождите несколько минут (в зависимости от объема видео и скорости вашего интернета) пока видео подгрузится в кэш, а затем уже можете спокойно смотреть видео без тормозов.
Отключение аппаратного ускорения.
На видео, нажмите правой кнопкой мыши и выберите пункт «Параметры»:
 В открывшемся окошечке уберите флажок с пункта – «Включить аппаратное ускорение»:
В открывшемся окошечке уберите флажок с пункта – «Включить аппаратное ускорение»:
 Нажмите «Закрыть» и перезапустите браузер.
Нажмите «Закрыть» и перезапустите браузер.
Еще способ решения проблемы от Александра — ниже его комментарий:
Есть еще один способ запустить видео, если оно остановилось, а бегунок грузится. В панели инструментов найти flash player, открыть вкладку Хранилище, выбрать «запретить сайтам хранение информации на этом компьютере», нажать на кнопку «удалить все». После этого у меня все заработало.
Спасибо Александр за совет!
Решение проблемы от Натальи:
Если в Опере появляется сообщение — «файл на найден» или не загрузился — попробуйте отключить Opera turbo.
Спасибо за совет, Наталья!
Способ решения проблемы от Саши — ниже его комментарий:
Катя, решил такую проблему удалением программы UBar (не знаю откуда взялась и что делает), после чего перезапустил браузер.
Откройте список программ через панель управление и проверьте на наличие «лишних».
Спасибо, Саша, за совет!
Если же у вас при попытке просмотра видео онлайн зеленый экран (черный или белый), то читайте эту статью как убрать зеленый экран и заставить видео работать.
Остались вопросы? Задавайте в комментариях. Всем помогу, чем смогу.
Решаем проблему, когда не работает видео в Яндекс.Браузере
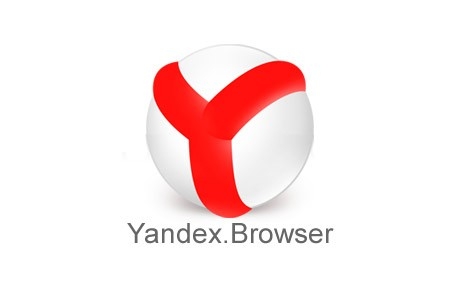
В 80% случаев браузер Yandex используется для просмотра онлайн-видео на таких сервисах, как Ютуб, Вконтакте, MegoGo и т д. Однако бывают случаи, когда не работает видео в Яндексе Браузере: не загружается, зависает, возникает черный и зеленый экран, вовсе не работает встроенный проигрыватель. Возникают такие неполадки по различным причинам, определив которые, можно решить проблему.
Одним словом невозможно отписать проблему, точно также, как и одним словом описать её решение. Поэтому рассмотрим случаи, когда видеоролик не воспроизводится на Андроид, Windows, Linux (Ubuntu) и iPhone.
Ситуация 1. Видео не воспроизводится, а загружается на компьютер
Описание: при нажатии на кнопку «Воспроизвести», видео не воспроизводится. Появляется небольшое окно с уведомлением о том, что видеофайл может быть загружен на компьютер.
Причина: на сайте нет функции проигрывания видео. Автор или модератор ресурса выложил файл, который может быть открытый только после загрузки на ПК, планшет или айфон.
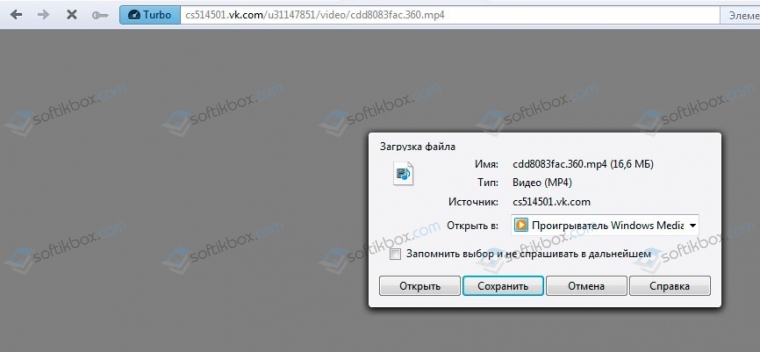
Ситуация 2. Видео долго загружается или не воспроизводится
Описание: ролик долго грузится, а потом не воспроизводится вовсе. При этом наблюдается только черный экран.
Причина: не хватает мощности самого ПК, слабое подключение к сети, отключение аппаратного ускорения, отсутствие нужного кодека.
Ситуация 3. Зеленый экран при воспроизведении видео
Описание: при воспроизведении видео в YouTube, а также Вконтакте и Одноклассниках, экран плеера становится зеленым и видео не запускается.
Причина: использование старых технологий Flash.
Ситуация 4. Видео не работает в полноэкранном режиме
Описание: при попытке развернуть видео на весь экран происходит сбой. Видео не воспроизводится, а проигрывается только в уменьшенном размере.
Причина: неправильная работа флеш-плеера.
Ситуация 5. Видео не воспроизводиться, но звук слышно
Описание: изображения на экране нет, но звук слышно.
Причина: неверный кодек, устаревшая версия браузера.
Среди общих причин, которые чаще всего влияют на воспроизведение видео в браузере Яндекс, стоит выделить:
- Переполнение кэша браузера;
- Устаревшая версия программного обеспечения (видеодрайвер);
- Устаревшая версия Яндекс.Браузера и Adobe Flash Player;
- Слабые параметры ПК (не тянет);
- Низкая скорость соединения, подключение через Wi-Fi;
- Отсутствие нужного кодека;
- Работа вирусного приложения;
- Блокировка антивирусом и AdBlock;
- Отключение или включение аппаратного ускорения;
- Использование VPN.
Это только небольшой перечень причин, почему не работает видео в Яндекс Браузере на компьютере с Виндовс или Убунт, который построен на базе Линукс. Однако не стоит исключать и другие причины.
Если вы вошли Вконтакт или YouTube и у вас не получилось воспроизвести видео, то способов решения данной проблемы будет несколько.
Способ 1. Чистим кэш
Достаточно часто переполненный кэш браузера влияет на работу видео. Чтобы исправить такую ситуацию, нужно выполнить следующее:
- Нажимаем на кнопку «Меню», «Настройки», «История».
- Откроется новое окно. Справа нажимаем на кнопку «Очистить историю».
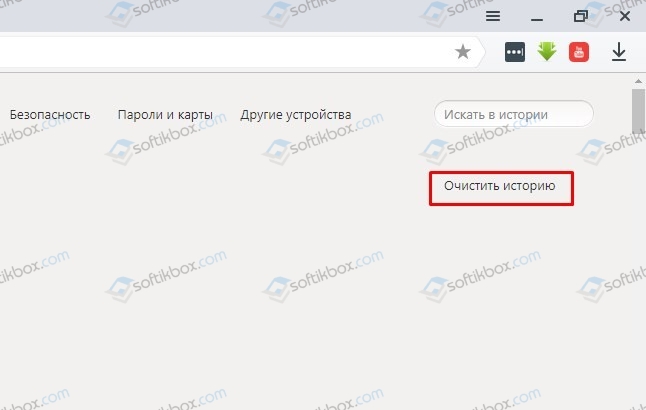
- Появится небольшое всплывающее окно. Ставим отметку «Файлы кэш». Нажимаем на кнопку «Очистить историю».
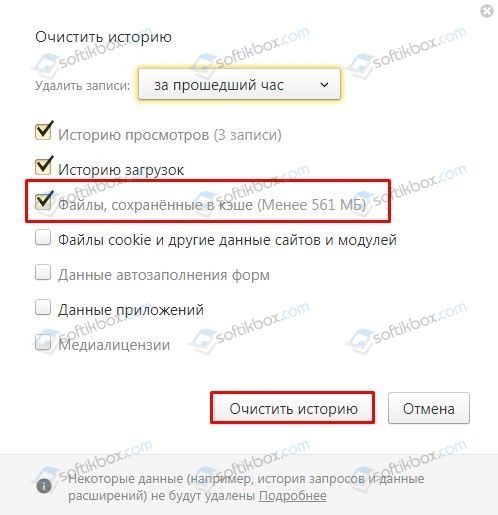
- Перезапускаем браузер и повторяем попытку запуска видео онлайн.
Способ 2. Управление плагином
Яндекс Браузер использует плагин Flash Player. Если в настройках он не включен по умолчанию, то с воспроизведением роликов может возникнуть проблема. Поэтому проверяем статус плагина.
- Открываем браузер. Вводим в поисковую строку browser://plugins/.
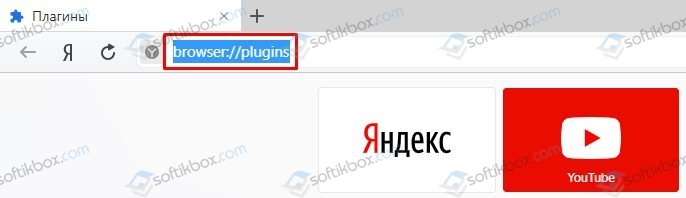
- Откроется вкладка с активными плагинами. Смотрим, чтобы возле флеш-плеера была отметка «Запускать всегда».
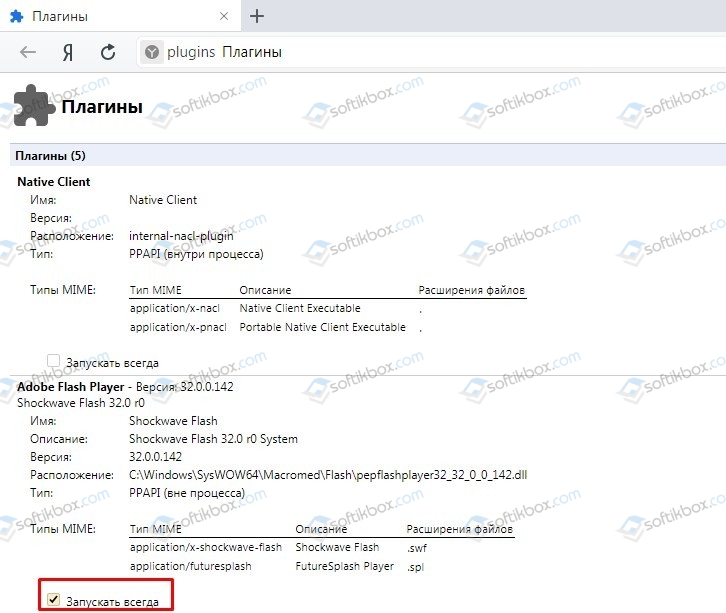
Способ 3. Переустановка Flash Player
Поскольку Яндекс.Браузер не может самостоятельно обновлять флеш-плеер, нужно сделать это вручную. Для этого выполняем следующее:
- Открываем «Панель управления», «Программы и компоненты» и находим в списке программ Adobe Flash Player.
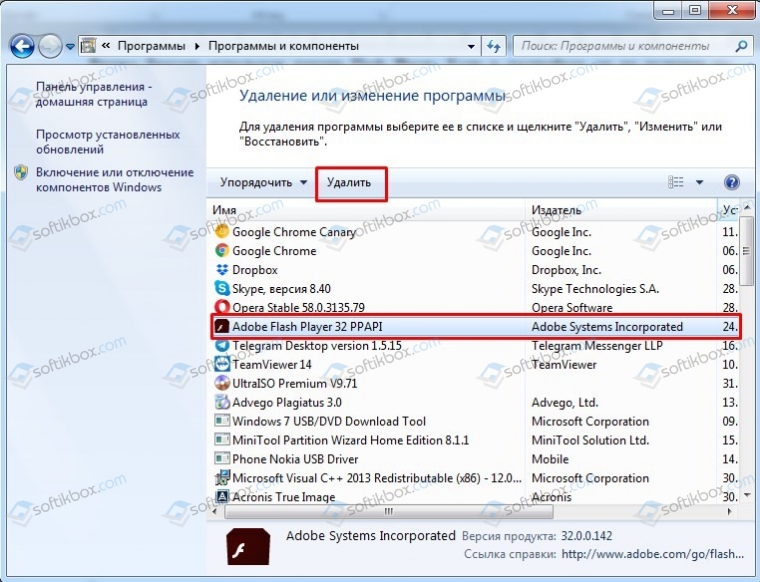
- Подтверждаем выбранное действие и перезагружаем ПК.
- Теперь переходим на сайт Adobe и выбираем версию операционной системы, а также браузер. В данном случае нам нужен Яндекс. Он построен на движке Chromium, а поэтому выбираем правильный вариант.
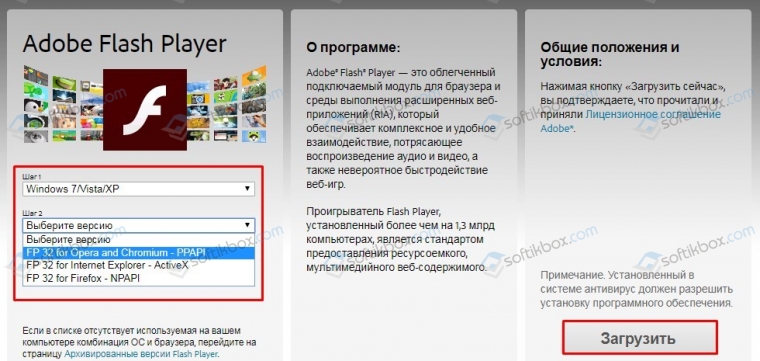
- Устанавливаем плеер. Перезагружаем Windows, чтобы изменения вступили в силу. Повторяем попытку воспроизведения видео.
Способ 4. Если старый ПК
Если Яндекс.Браузер установлен на старой и слабой системной сборке, то для ускорения и улучшения воспроизведения видео можно включить аппаратное ускорение. Для этого заходим в настройки программы и в поисковую строку вводим «аппаратное ускорение».
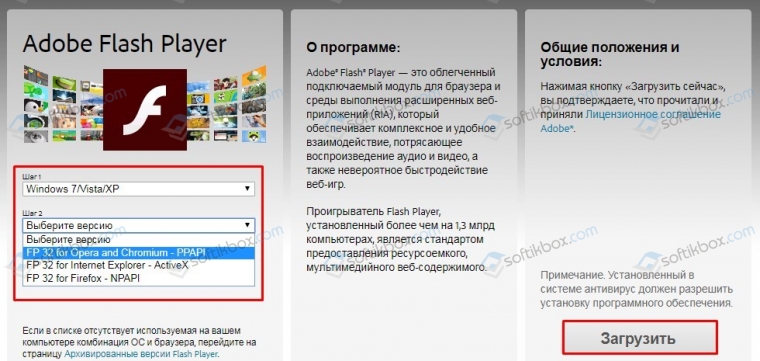
Ставим нужную отметку и перезапускаем обозреватель.
Способ 5. Обновление браузера
Если у вас видео воспроизводится не на всех сайтах, то, возможно, ваша версия браузера устарела и используются старые технологии флеш. Для обновления браузера нужно нажать на кнопку «Меню», «Дополнительно», «О браузере».
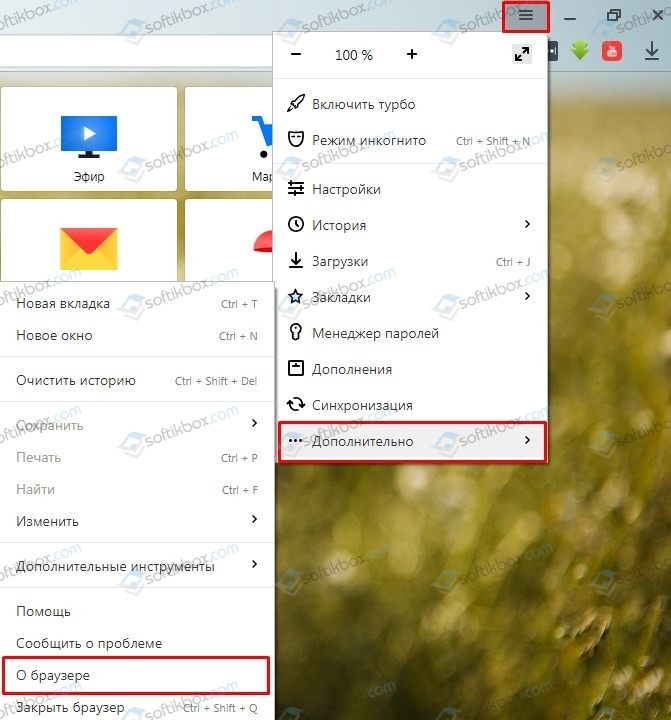
Запуститься проверка и обновление программы.
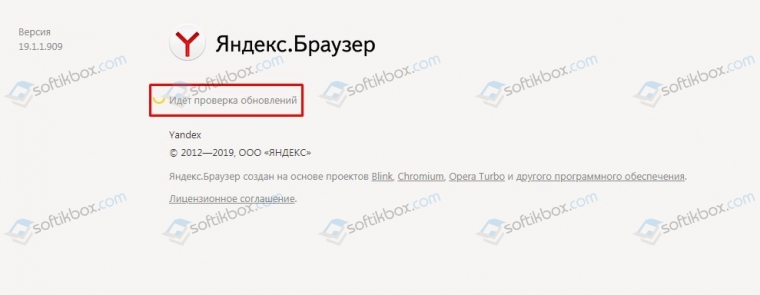
После апдейта и перезапуска обозревателя нужно попробовать запустить видео на том сайте, где оно не воспроизводилось.
Способ 6. Обновление драйверов видеокарты и установка кодеков
Достаточно часто видео онлайн не проигрывается из-за драйверов видеокарты и отсутствия нужных кодеков.
Для обновления драйверов видеоадаптера нужно перейти в «Диспетчер устройств», развернуть ветку «Видеоадаптеров» и нажать на элементе правой кнопкой мыши. Выбираем «Обновить драйвера».
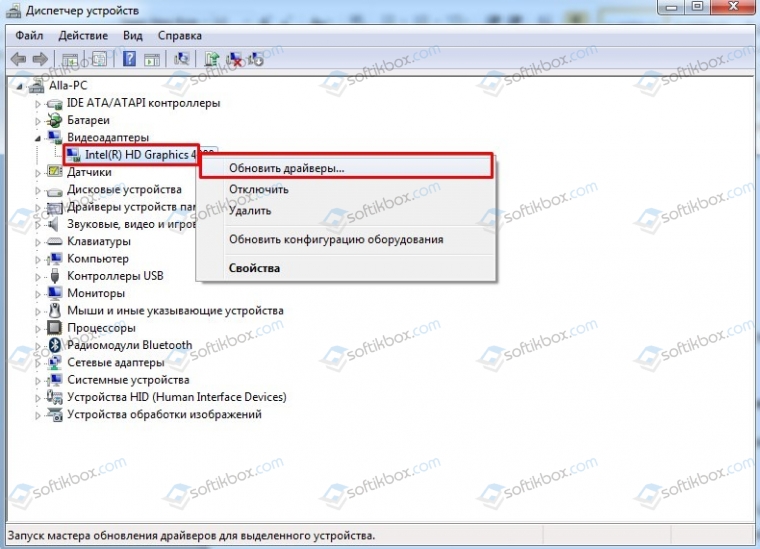
Далее выбираем «Выполнить поиск драйверов на этом компьютере».
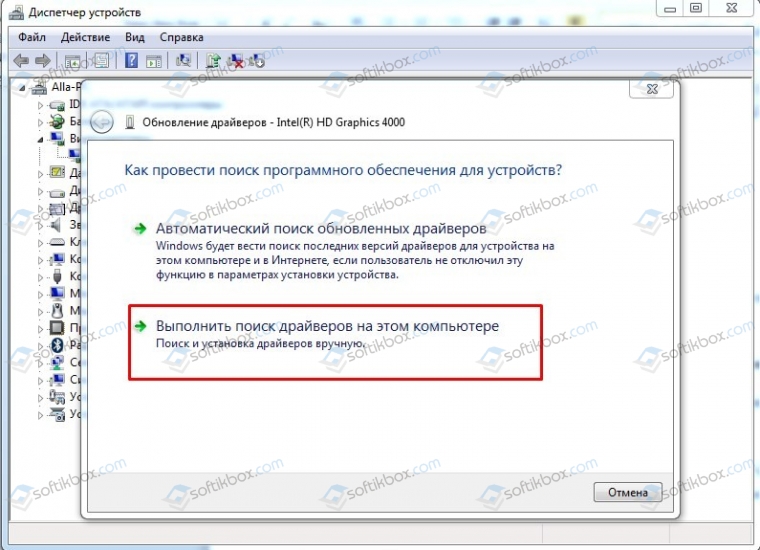
Указываем папку, в которой хранится загруженный драйвер. После установки программного обеспечения нужно перезапустить компьютер.
Также нужно обновить кодеки, подобрав их в соответствии с версией Windows.
Способ 7. Отключение аддонов и VPN
Если у вас видео открывается очень медленно, то проблема может крыться в VPN, так как обозревателю нужно отправить запрос на сервер в другой стране, получить ответ и только за тем запустить видео. Поэтому из-за этого скорость загрузки данных может быть низкой и видео тормозить или вовсе не открыться.
Это же касается и блокировщика рекламы. На некоторых сайтах видео заблокировано для юзеров, на браузерах которых установлен AdBlock. Поэтому стоит на время отключить этот плагин и повторить попытку воспроизведения видео.
В случае, если исправить проблему вышеописанными способами не удается, нужно переустановить Яндекс.Браузер. Предварительно рекомендуем удалить все данные обозревателя и очистить систему от мусора. Не помешает и проверка системы на вирусы. Возможно, вирус мешает корректной работе софта.
Тормозит видео в браузере
Сегодня сайты предлагают пользователям большое количество изображений, интерактивных элементов, аудио и видеоматериалов. Но открытие перегруженных информацией страниц часто приводит к замедлению работы браузера и проблемам с воспроизведением видео в Интернет.
Чтобы справиться с этой проблемой, необходимо выполнить ряд шагов по снижению нагрузки на ПК и исправлении возможных ошибок.
Решение проблемы воспроизведения видео
Торможение, прерывания и остановки воспроизведения видео на персональном компьютере могут быть вызваны:
- проблемами настройки ПК;
- аппаратными и программными сбоями;
- перегруженностью компьютера выполняемыми задачами.
Чтобы выяснить, почему видео «тормозит» в браузере в конкретном случае, необходимо проанализировать ситуацию.
Проверка производительности ПК
Шаг 1. Перейти на сайт YouTube: https://www.youtube.com/ и выбрать видео для проигрывания.
Шаг 2. Одновременно нажать клавиши «Shift+Ctrl+Esc».

Шаг 3. Перейти на закладку «Производительность» и посмотреть загрузку элементов «ЦП» ( центральный процессор) и «Память».

Если использование ЦП и памяти приближается к 100%, это означает, что они перегружены выполняемыми задачами и проблемы связаны с производительностью ПК. Как решить данную проблему смотрите ниже, в подзаголовке «Проблемы с производительностью ПК».
Проверка воспроизведения видео
Если использование ЦП и памяти в норме, необходимо проверить настройки качества при проигрывании видео.
Шаг 1. Перейти на сайт YouTube: https://www.youtube.com/ и выбрать видео для проигрывания.
Шаг 2. Нажать на значок настроек (в виде шестеренки) в интерфейсе видеоплеера и щелкнуть по графе «Качество».

Шаг 3. Выбрать качество изображения 720p и 360p и просмотреть, как воспроизводится видео в обоих случаях.
Если видео низкого качества 360p, в отличие от 720p, воспроизводится нормально, скорее всего, проблема связана с аппаратными ограничениями компьютера. Если любое видео не воспроизводится нормально, проблема связана с настройкой ПК.
Обновить драйвер видеокарты
Проблема воспроизведения видео может быть вызвана неправильно работой видеокарты ПК. Даже если на компьютере установлена последняя версия видеодрайвера, необходимо обновить его, т.к. он может вызывать сбои в работе видеокарты.
Шаг 1. Нажать вместе клавиши «Win+R».

Шаг 2. Напечатать в меню «devmgmt.msc» и нажать «OK».

Шаг 3. Раскрыть меню «Видеоадаптеры», щелкнуть правой кнопкой мыши по видеоустройству и выбрать левой «Обновить драйвер».
Шаг 4. Выбрать «Автоматический поиск».

Шаг 5. Подождать, пока программа обновит драйвер.
Шаг 6. Нажать «Закрыть», чтобы перезагрузить ПК.

Отключить аппаратное ускорение в настройках браузера
Неправильное использование аппаратного ускорения может вызвать проблемы с воспроизведением видео в интернет-браузерах.
Шаг 1. Перейти в «Настройки» браузера (три вертикальных точки), щелкнуть по строке «Настройки».

Шаг 2. Прокрутить открывшуюся страницу вниз и нажать «Дополнительные».

Шаг 3. Найти блок «Система», прокручивая страницу вниз с помощью колесика мыши, сдвинуть (отключить) ползунок или снять флажок с пункта «Использовать аппаратное ускорение (при наличии)».

Шаг 4. Перезапустить браузер.

Справка! В примере приведен браузер интернет Google Chrome. В других браузерах эти настройки сходны.
Включение файла подкачки в Windows
Если на ПК установлено менее 4 Гб ОЗУ, желательно включить файл подкачки в ОС Windows.
Справка! Файл подкачки – это выделенное пространство на жестком диске, используемое ОС для временного размещения информации из ОЗУ.
Шаг 1. Нажать «Win+R», напечатать в меню «sysdm.cpl» и нажать «OK».

Шаг 2. Выбрать закладку «Дополнительно» и в секции «Быстродействие» щелкнуть «Параметры».

Шаг 3. Щелкнуть на закладке «Дополнительно» и в секции «Виртуальная память» выбрать «Изменить».

Шаг 4. Отметить вверху окна «Автоматически…» и нажать «OK».

Шаг 5. Перезагрузить ПК для вступления изменений в силу.
Справка! Если возраст ПК составляет более десяти лет, и на него не устанавливалось дополнительное ОЗУ и современный процессор, это может быть причиной проблем с воспроизведением видео.
Проблемы с производительностью ПК
Чем больше вкладок открыто в браузере, тем медленнее он работает, т.к. каждая вкладка занимает определенный объем оперативной памяти ПК.
Своевременное закрытие неиспользуемых вкладок позволяет быстрее загружать видео на веб-страницах и смотреть его без прерываний.
Закрыть лишние вкладки в браузере
Щелкнуть правой клавишей мыши на любой открытой вкладке браузера и выбрать в появившемся меню необходимо действие по закрытию вкладок.

Если необходимо отслеживать несколько сайтов, можно вернуться к закрытым вкладкам позже, открыв их через историю просмотров браузера, или предварительно сохранив их в закладках.

Удалить ненужные расширения
Часто в браузерах имеются установленные расширения, работающие в фоновом режиме. Даже если эти расширения полезны, они являются распространенными «виновниками» замедления работы браузера.
Шаг 1. Внимательно просмотреть установленные расширения, находящиеся на панели инструментов браузера, на предмет удаления тех, которые не нужны.

Шаг 2. Щелкнуть на расширении правой кнопкой мыши и выбрать «Удалить».

Шаг 3. На запрос об удалении нажать «Удалить».

Примечание! Удалить расширения также можно через управление расширениями.
- Щелкнуть «Настройка» (три горизонтальные полоски), выбрать «Дополнительные инструменты» и щелкнуть «Расширения».


Справка! Можно также проверить, имеются ли новые расширения, выполняющие те же функции, если старые расширения не обновлялись в течение длительного времени.
Удалить историю просмотров, кэш и личные данные
Очистка кеша, файлов cookie и истории просмотра браузера реально помогает ускорить его работу.
Интернет-кеш содержит картинки посещенных пользователем веб-сайтов, используемые браузером вместо скачивания их из Интернета. Однако, если картинок становится слишком много, их поиск в кеше занимает длительное время, замедляя браузер.
Куки – это файлы данных, определяющие пользователя и его настройки на веб-сайтах. Обычно куки полезны, но их очистка избавляет браузер от поврежденных или ненужных файлов.
Шаг 1. Нажать «Настройка», щелкнуть «Дополнительные инструменты» и выбрать «Удаление данных…».

Шаг 2. В графе «Временной диапазон» выбрать из списка подходящий параметр, например «Все время».

Шаг 3. Выбрать, отметив галочками все пункты, и нажать «Удалить данные».

Справка! Желательно подумать о сокращении интервалов между очистками браузера, т.к. это средство эффективно ускоряет его работу.
Настройка браузера
Настройка видео плагинов в браузере, а также скорости его загрузки может решить проблему воспроизведения видео в Интернет.
Удалить или переустановить Flash
Встроенный Flash в Google Chrome может вызывать аварийное завершение работы браузера и другие его сбои. Отключение встроенного Flash может сделать браузер более быстрым.
Шаг 1. Напечатать в строке браузера «chrome://settings/content/flash» и нажать «Enter».

Шаг 2. Напротив функции «Всегда спрашивать (рекомендуется)» перемещаем ползунок в режим отключения.

Справка! Если браузер не обновлен необходимо напечатать в строке браузера «about:plugins» и нажать «Enter». В графе Adobe Flash Player нажать «Отключить».


В веб-браузере можно установить новую версию Adobe Flash со всеми последними обновлениями безопасности.
Шаг 1. Перейти по ссылке: https://get3.adobe.com/ru/flashplayer/update/ppapi/.

Шаг 2. Снять галочку с McAfee и нажать «Установить сейчас». Flash-плагин для просмотра видео установится автоматически.

Шаг 3. Перезапустить веб-браузер.
Изменить адреса DNS-серверов для ускорения работы Интернет
Медленное соединение с глобальной сетью может быть причиной проблем с просмотром видео, т.к. его скорости может не хватать для буферизации (предварительной подкачки) видео в реальном времени при просмотре.
DNS – это сервис, переводящий веб-адреса, вводимые в адресной строке браузера, в IP-адреса серверов, на которых расположены сайты. DNS-серверы, с которыми обращается ПК, обычно принадлежат провайдеру и настраиваются автоматически при соединении с Интернет.
Однако, эти серверы часто медленнее, чем бесплатные DNS Google или OpenDNS.
Шаг 1. Щелкнуть на символе сети внизу справа экрана правой кнопкой мыши, затем нажать «Центр управления сетями…».

Шаг 2. Выбрать в левом блоке «Изменение параметров адаптера».

Шаг 3. Кликнуть правой клавишей мыши на текущем соединении с сетью и выбрать «Свойства».

Шаг 4. Выбрать в списке «IP версии 4», щелкнув по строке левой кнопкой мыши, и нажать «Свойства».

Шаг 5. Отметить «Использовать следующие…», указав Google DNS, как показано в примере, и нажать «OK».

Обновить браузер
Если проблемы с проигрыванием видео связаны с отсутствием обновлений, можно обновить браузер до последней его версии.
Шаг 1. Нажать в браузере по иконке с тремя точками, затем щелкнуть по строке «Настройки».

Шаг 2. В левом верхнем углу нажать по иконке «Настройки».

Шаг 3. Кликнуть по строке «О браузере Chrome».

Шаг 4. Если имеется более свежая версия браузера, начнется автоматическое его обновление.
Переустановить браузер
В некоторых случаях, чтобы ускорить браузер, помогает его переустановка.
Шаг 1. Нажать «Win+R», напечатать «appwiz.cpl» и нажать «OK».

Шаг 2. Найти браузер, отметить его и щелкнуть «Удалить».

Шаг 3. Перейти по адресу: https://www.google.ru/chrome/ и нажать «Скачать…».

Шаг 4. Щелкнуть «Принять условия и установить».

Шаг 5. После скачивания щелкнуть по файлу установки. Браузер установится автоматически.
Работа с разными браузерами
Если скорость загрузки страниц в браузере Chrome устраивает пользователя, но видео тормозит, можно использовать свежий браузер Яндекс, Opera, Firefox и др. для просмотра видео, а Chrome для просмотра веб-страниц.
Это позволит изолировать наиболее ресурсоемкие задачи отдельно от других задач в Интернет и отчасти решить проблему с просмотром видео на слабых ПК.
Видео — Что делать, если тормозит онлайн видео в браузере?
Понравилась статья?
Сохраните, чтобы не потерять!
Проблемы с воспроизведением видео в браузере – что делать?
Часто пользователи сталкиваются с проблемами при воспроизведении аудио и видеофайлов в режиме онлайн. Изображение и звук могут «подтормаживать» и проигрываться рывками, что делает нормальный просмотр роликов невозможным. В данной статье рассмотрены основные причины, почему тормозит воспроизведение видео в браузере, а также представлено руководство, что делать для их диагностики и устранения.
Всегда учитывайте, что на вашей стороне может не быть никаких проблем. На видео-хостинге могут проводиться технические работы или возникнуть аварийная ситуация. Попробуйте посмотреть что-нибудь на другом сайте. Если проблем не будет – значит, у вас все в порядке, и ничего из данного руководства вам делать не следует.
Также рекомендуется проверить компьютер на наличие вирусов с помощью вашей антивирусной программы. Некоторые скрипты могут намеренно загружать канал, потреблять большое количество мощностей и мешать корректной работе приложений.
Низкая скорость интернет-соединения
Нехватка скорости Интернета – наиболее частая причина, по которой тормозит браузер. Ее может вполне хватать на открытие страниц и просмотр фотографий, однако при запуске видео, особенно в HD и, тем более, FullHD качестве, текущей скорости становится недостаточно. Как следствие – музыка или фильм подгружаются в кэш-память медленнее, чем проигрываются в плеере, из-за чего и начинаются «подвисания».
Диагностировать данную причину достаточно просто. Существуют специальные онлайн-сервисы для проверки скорости соединения – так называемые спид-тесты. Наиболее популярным в мире является бесплатный сайт SpeedTest by Ookla. Для тестирования вам понадобится перейти по адресу http://www.speedtest.net/ru/, закрыть все другие вкладки браузеров и приложения, которым необходим доступ в Интернет, и кликнуть по кнопке «Начать проверку».

Как правило, 20 мегабит в секунду вполне хватает для воспроизведения видео в любом качестве. Если скорость меньше – сообщите своему Интернет-провайдеру о возникших неполадках. Также стоит проверить работу программы UTorrent и другого софта для обмена данными. Возможно, подобные программы занимают весь канал, мешая комфортной работе в сети.
К примеру, в приложении UTorrent можно ограничить скорость загрузки информации, кликнув ПКМ по панели в самом низу окна. Из ниспадающего списка выберите нужное вам значение.
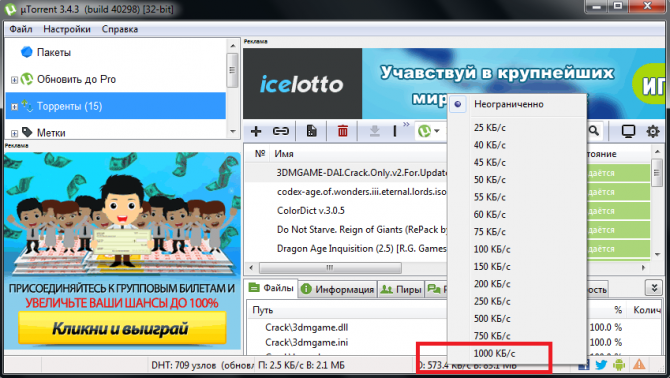
Если проблема кроется в скорости сети — можно делать следующее. Вы можете уменьшить разрешение видео, например до 480p, чтобы снизить нагрузку на канал. Также можно запустить плеер и поставить его на паузу, пока часть ролика или фильма не будет загружена в память кэш (в плеере YouTube прогресс загрузки отображается с помощью серой полоски на прогресс-баре).
Нехватка системных ресурсов персонального компьютера
Аналогичные проблемы могут возникнуть у пользователей, которые запустили на своем компьютере слишком много приложений или открыли много вкладок в браузере. Каждая вкладка потребляет определенный объем оперативной памяти и вычислительной мощности процессора. Если ваш ПК слишком «загружен» — он станет работать нестабильно, рывками. В первую очередь это будет заметно в играх и при просмотре видео.
Чтобы продиагностировать эту причину, вам необходимо вызвать диспетчер задач. Для этого одновременно зажмите горячие клавиши Alt+Control+Delete на своей клавиатуре. В открывшемся списке выберите диспетчер задач.
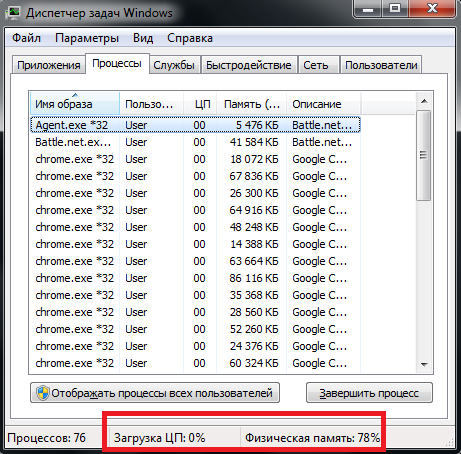
Здесь вы можете посмотреть перечень запущенных приложений, активных процессов и степень загруженности системных ресурсов. В строке в самом низу окна можно увидеть, на сколько процентов в данный момент заняты физическая память и процессор. Если значения близки к 100%, необходимо позакрывать тебе программы, которые вы не используете прямо сейчас.
Если вам стабильно не хватает производительности компьютера, стоит задуматься о приобретении новых, более мощных комплектующих.
Проблемы с cache
Следующая по распространенности причина, почему тормозит браузер – различные неполадки с кэш-памятью вашего обозревателя. Видео и музыка, которые проигрывает браузер, сначала сохраняются в специальную папку – Cache, а уже из нее воспроизводятся в плеер. Это помогает снизить нагрузки на Интернет-канал и на сам компьютер.
Новые данные, загруженные в директорию, замещают собой новые. Однако в случае какого-либо системного сбоя, вируса или «глюка» самого браузера, перезапись могла пойти не так, в результате чего видеопоток не может корректно считываться.
Чтобы исключить данную причину из списка подозреваемых, вам необходимо удалить cache используемого браузера. Это можно сделать на странице настроек, как правило, в разделе «Очистить историю» («Clear Data»).
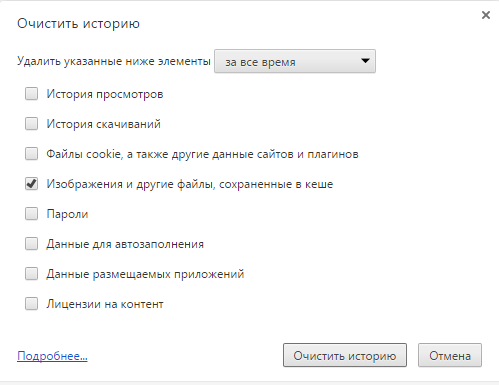
Переустановка Flash Player
Если ничего из вышеперечисленного не помогло – возможно, были повреждены файлы плагина Adobe Flash, который отвечает за воспроизведение медиа-контента в браузерах. Чтобы переустановить его, вам потребуется выполнить следующее:
- Откройте меню «Пуск» с помощью клавиши Windows или нажатием на соответствующий значок-флажок на панели быстрого доступа.
- Откройте «Панель Управления».
- Перейдите в раздел «Программы».
- Откройте утилиту «Удаление программы».
- В представленном списке необходимо отыскать Флеш Плеер. Он может быть «разбит» на несколько отдельных модулей.
- Выберите плагин и щелкните по кнопке «Удалить», которая появится над перечнем.

- Далее вам нужно делать все, что потребуется Мастер установки программ (Windows Install Wizard).
- Запустите любой веб-обозреватель.
- Перейдите по ссылке https://get.adobe.com/ru/flashplayer/.
- Кликните по гиперссылке «Системный модуль».

- Вам будет предложено дополнительно скачать установить какое-нибудь бесплатное программное обеспечение. Если оно вам не нужно – просто снимите отметку напротив предложения.
- Нажмите «Установить сейчас».
- Запустите скачанный установочный файл и следуйте инструкциям установщика.
После этого вам нужно будет перезапустить свой браузер.
Обновления и переустановка обозревателя
Возможно, у вас возникли какие-то неполадки с самим обозревателем. В этом случае его можно попытаться обновить или просто переустановить. Для обновления вам нужно найти в программе раздел «About» («О программе»). Если новые обновления существуют – система предложит вам их загрузить.
Переустановка браузера осуществляется так же, как и плагина Флеш. Сначала удалите саму программу через Панель управления. Не забудьте указать, что вы не хотите очищать историю, информация о закладках и сохраненных паролях.
После этого перейдите на официальный сайт вашего браузера, загрузите инсталляционный файл и запустите его. Выполните все инструкции Install Wizard и подождите, пока процесс будет завершен.