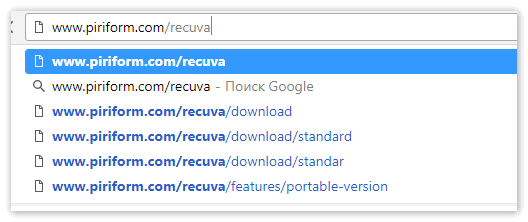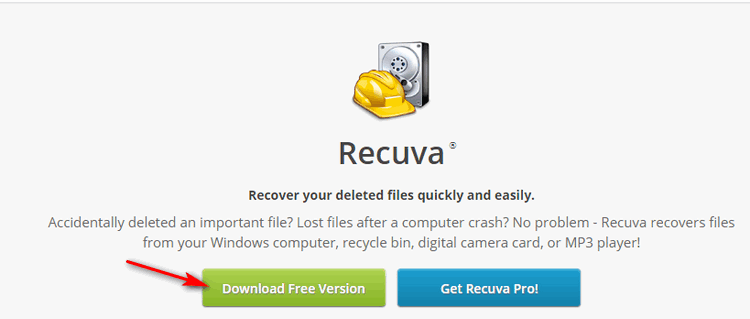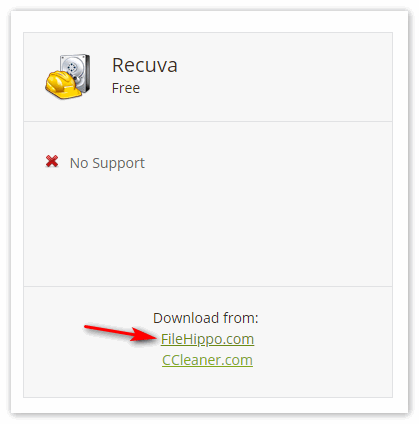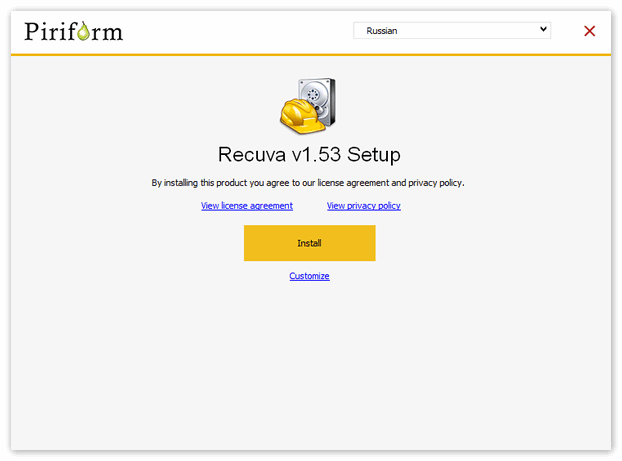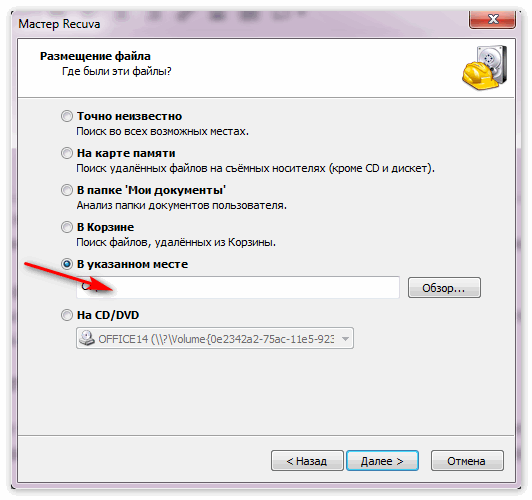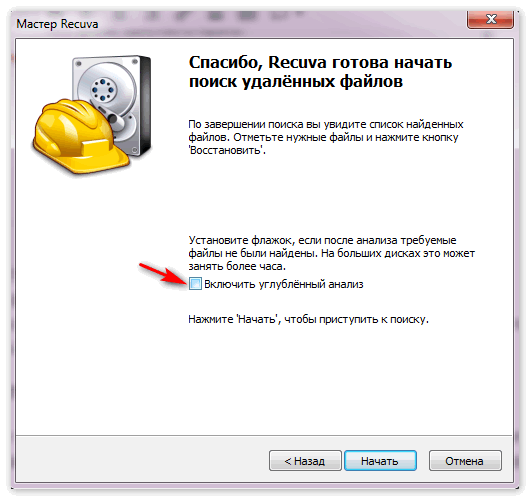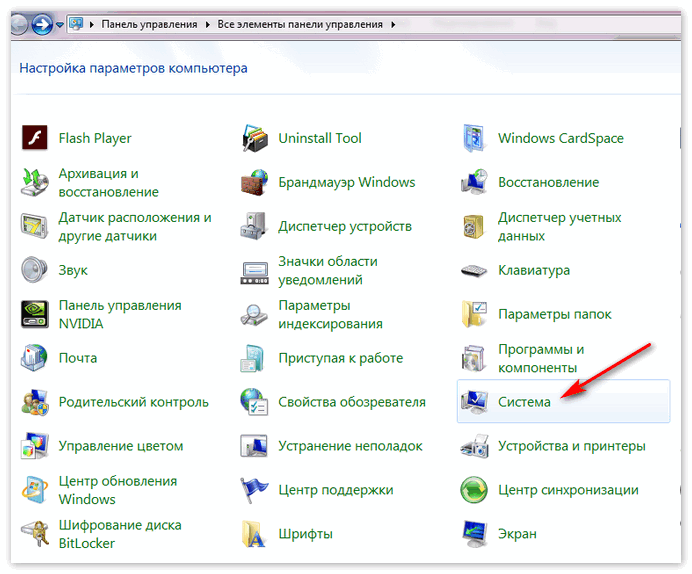Как восстановить и посмотреть удалённую историю в «Яндекс.Браузере»

История браузера — это список посещённых сайтов, от которого периодически необходимо избавляться для ускорения работы компьютера. Если вместе с бесполезным для системы «мусором» пользователь случайно удалил важные для него ссылки, их всегда можно восстановить. Это несложно сделать, к примеру, в «Яндекс.Браузере».
Возможно ли восстановить удалённую историю в «Яндекс.Браузере»
Прежде всего нужно понимать, что все временные данные обозревателя, в том числе история, — это файлы, которые записаны в специальной директории на системном диске. При удалении истории эти файлы уничтожаются, но их можно вернуть с помощью:
- синхронизации. По умолчанию история синхронизируется с аккаунтом, т. е. сервер «Яндекс» хранит данные о посещениях пользователя;
- cookies. Они позволяют увидеть историю и время посещений сайтов и найти необходимую ссылку;
- программ для восстановления файлов и возврата удалённых данных;
- отката системы до момента очистки истории.
Как восстановить данные с помощью синхронизации профиля
Синхронизация данных профиля — это уникальная возможность для сохранения всех личных данных, включая закладки, пароли и историю просмотров. Если у вас есть аккаунт в «Яндекс.Браузере» и включена синхронизация, восстановить историю будет очень просто:
- Открываем меню «Яндекс.Браузера» (значок трёх линий на верхней панели) и выбираем «Настройки».

Открываем меню «Яндекс.Браузера» и выбираем «Настройки»

В настройке «Синхронизация» щёлкаем «Отключить»

В установках обозревателя нажимаем «Настроить синхронизацию»

Нажимаем кнопку «Включить синхронизацию»
Способ, что описан выше, очень простой и удобный в исполнении, но однажды он меня подвёл. Мне необходимо было восстановить закладки браузера после неудачного импорта из другого обозревателя. Дважды возникала аналогичная ситуация и всё получалось, однако на третий раз синхронизация данных упорно не происходила, даже после повторного запроса. Исправил проблему следующим образом: удалил браузер через среду деинсталляции вместе с настройками, затем инсталлировал последнюю версию. После запустил синхронизацию и получил обратно все данные за несколько секунд.

При деинсталляции обозревателя необходимо удалять все данные программы
Как найти утраченную ссылку во временных файлах
Посмотреть временные файлы двумя способами можно было до версии 16.0 «Яндекс.Браузера». Позднее разработчики убрали возможность просматривать страницу с кэшем и оставили только интерфейс для cookies. К сожалению, этот способ не сможет вывести на прямую ссылку из истории посещений, но файл cookie подскажет сайту, куда нужно вас направить:
-
В адресную строку «Яндекс.Браузера» вставляем строчку browser://settings/cookies и нажимаем Enter.

В адресную строку прописываем browser://settings/cookies и нажимаем Enter

Нажимаем кнопку «Показать cookie и данные сайтов»

Файлы cookie содержат информацию о том, когда был вход и на какой сайт
Как восстановить историю с помощью программ для восстановления файлов
Физическое восстановление файлов на поверхности жёсткого диска — довольно сложный процесс. Однако существует несколько программ, которые с успехом справляются с этой задачей.
Одной из них является Handy Recovery. Эта утилита восстанавливает удалённые файлы с сохранением директорий. Это помогает не запутаться при копировании данных. Кроме того, программа имеет очень простой и понятный интерфейс на русском языке и подходит даже новичкам.
- Скачиваем из интернета, устанавливаем и запускаем программу.
- При первом же запросе на анализ диска выбираем корневую папку C.

При запуске программы выбираем раздел диска для сканирования

Находим нужную папку, щёлкаем по ней правой кнопкой и нажимаем «Восстановить»

Выбираем директорию для восстановления файлов
Как восстановить историю через откат системы Windows
Откат системы — это универсальный инструмент восстановления Windows, который используется для того, чтобы вернуть ОС работоспособность. Например, в случае установки недоброкачественного ПО, драйверов, игр и так далее решить проблемы с вирусами и повреждениями системных файлов поможет откат к точке восстановления.
Процесс проходит в несколько этапов:
- Открываем папку «Служебные» в меню «Пуск».
- Щёлкаем ПКМ по «Командной строке», наводим курсор на пункт «Дополнительно» и выбираем «Запуск от имени администратора».

Через меню «Пуск» открываем терминал «Командной строки»

В «Командой строке» вводим команду rstrui и нажимаем Enter

Выбираем точку восстановления и нажимаем «Далее»
Видео: как сделать откат системы Windows через точку восстановления
Восстановить историю «Яндекс.Браузера» довольно просто. Нужно лишь воспользоваться одним из вышеприведённых примеров и вся удалённая информация вернётся к свободному доступу.
Восстановление удаленной истории в Яндекс браузере
Как очистить историю браузера, знает практически каждый пользователь, который работает с интернетом. Но можно ли восстановить удаленные данные из журнала? Да, это возможно, особенно в современных браузерах, к которым относится и продукт от Яндекс. Есть два варианта выполнения этой операции: стандартными инструментами операционной системы и при помощи сторонних программ. В этой статье мы рассмотрим оба варианта.
Восстановление встроенными инструментами
Скажем сразу, что инструкции, описанные ниже, подходят и для браузера Chrome, так как Яндекс работает на том же движке, который называется Chromium. Инструменты и расширения для этих продуктов практически не отличаются. Мы будем пробовать вернуть утраченные ссылки при помощи стандартного инструмента «Восстановление системы», который присутствует во всех современных версиях операционной системы Windows (от XP и до 10).
А теперь перейдем к инструкции по восстановлению:
-
Заходим в меню Пуск, нам необходимо найти службу Восстановление системы, чтобы долго не копаться в панели инструментов, рекомендуем просто вписать это название в поисковую строку. Нажимаем Enter, и поисковая система находит нужную службу – заходим в нее.
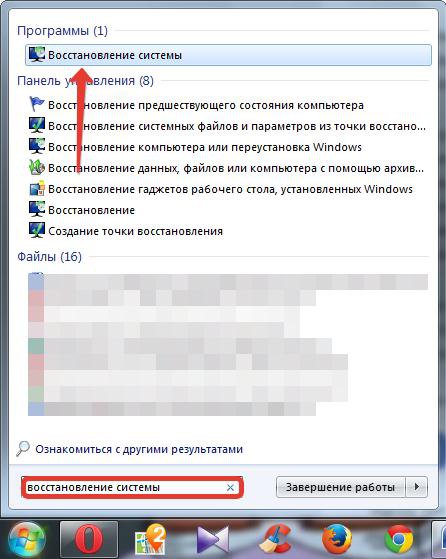
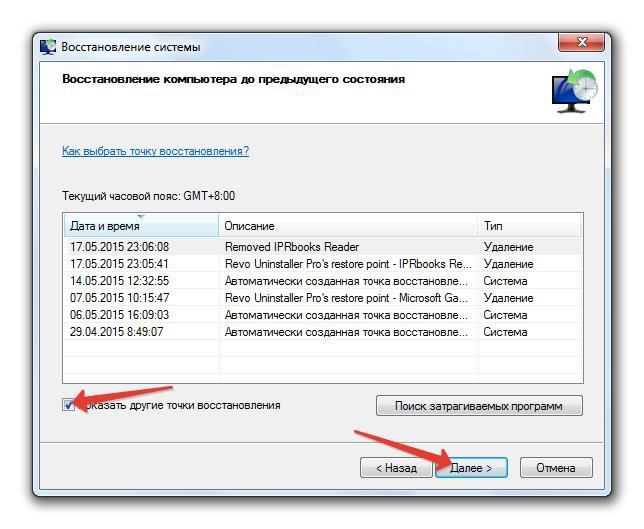
Поиск утраченной ссылки через cookie файлы
Иногда нужна не вся удаленная история, а конкретный сайт, который вы не можете найти. Чтобы отыскать его, можно обойтись и без восстановления системы, так как это действие может удалить некоторые программы. Отыскать нужные адреса можно в файлах cookies. Нужно брать в расчет, что некоторые пользователи вместе с историей очищают и эти файлы.
Заходим в основные параметры Яндекса и нажимаем на вкладку Показать дополнительные параметры. Теперь необходимо перейти в меню Личные данные, а затем кликнуть по вкладке Настройки контента. Нам нужно найти Все файлы cookie и открыть их. Перед вами появится большой список сайтов, проще всего будет найти нужную ссылку по примерной дате.
Выглядит это меню вот так:
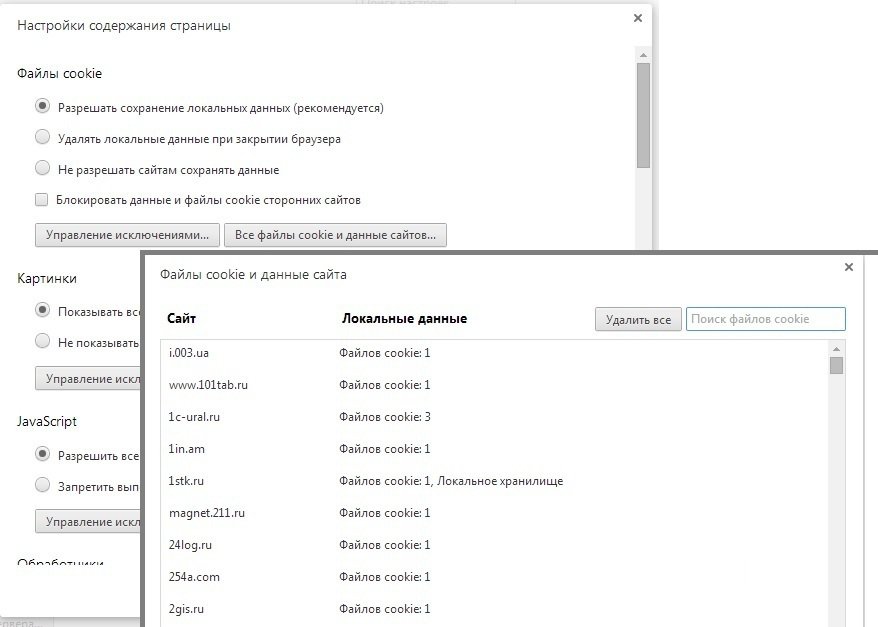
- Как удалить сообщение и всю переписку в Скайпе на компьютере и в телефоне: http://masterservis24.ru/150-kak-udalit-soobscheniya-v-skype.html
- Как удалить Яндекс Диск с компьютера: подробная инструкция.
- Как удалить контакт из Скайпа: только эффективные и быстрые способы.
Восстановление истории при помощи Handy Recovery
Мы выбрали эту программу, так как с ней просто работать даже начинающим пользователями. Скачиваем приложение с официального сайта и устанавливаем его на компьютер. А теперь инструкция по восстановлению:
- В открывшемся меню необходимо выбрать диск C, так как история сохраняется именно на системный раздел. После этого откроется два окна. Нам нужно кликнуть по правому и зайти в папку вашего пользователя (С:Usersимя пользователя). Дальше нам нужно зайти в папку AppData – Local – Yandex (Google) – User Data.
- Если в окне этих папок не видно, значит, они скрыты. Зайдите в Панель управления– Параметры папок – Сделать видимыми системные файлы, папки. Затем снова запускаем программу и выполняем первый шаг.
- Отмечаем конечную папку User Data и восстанавливаем ее при помощи соответствующей клавиши:

После этого вы перейдете в меню восстановления, здесь нужно поставить флажки напротив всех опций. Нажимаем на кнопку Обзор и выбираем папку, куда будут отправлены файлы после восстановления. Необходимо указать тот же путь, откуда файлы истории Яндекс браузера были удалены – User Data:
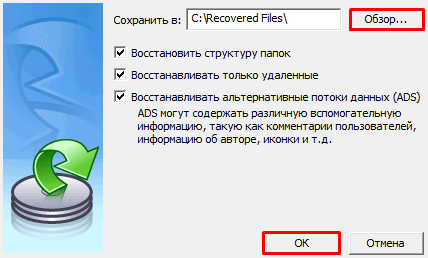
Закрываем приложение и запускаем браузер Яндекс – история восстановлена. Если же ничего не изменилось, значит, вы очистили не только журнал посещений, но и остальные файлы, включая cookie. Работает инструкция с Handy Recovery и с другими браузерными приложениями.
Видео-восстановление удаленной истории
Здесь рассказывается, как вернуть утраченную историю посещений Chrome, что аналогично при восстановлении истории в Яндекс. Вы сможете посмотреть, как проходит восстановление, а затем повторить эти действия.
Рекомендуем хотя бы раз в неделю создавать резервную копию системы, чтобы быстро вернуть утраченные файлы, в том числе историю из браузера. Также можете воспользоваться другим софтом, который имеет расширенный функционал, наподобие Handy Recovery.
Восстанавливаем удалённую историю в Яндекс Браузере

Браузер от Яндекса, как и от любого другого разработчика хранит информацию о посещённых сайтах определённый промежуток времени, если сайты только не посещались в «режиме Инкогнито». Удалённую историю можно попытаться восстановить, однако, если она была удалена из-за слишком долгого хранения, то восстановить её будет очень сложно.
Про доступные способы восстановления
Для восстановления удалённых данных из браузера можно воспользоваться как стандартными инструментами Windows и Яндекс, так и сторонними программами, предназначенными специально для восстановления утерянных данных.
Вариант 1: Handy Recovery
Все записи о посещённых вами сайтах хранятся в файле, расположенном в профиле Yandex. При удалении истории удаляется также и файл, где она хранится. Однако его можно восстановить, воспользовавшись специальной программой. Программ для восстановления удалённых данных на компьютере очень много и функционал у всех отличается, поэтому данный вариант будет рассмотрен на примере Handy Recovery.
Особенностью данной программы является то, что она восстанавливает найденные файлы в ту папку, в которых они были изначально (если таковая не была удалена). Благодаря этому вы можете сразу же просмотреть удалённую ранее историю в своём браузере.
Инструкция по работе с Handy Recovery выглядит так:
- Для начала вам нужно найти ту папку, куда записывается история браузера. Она находится на Диске C. Вам нужно будет перейти в папку User (вместо «User» может быть написано имя пользователя). Из этой папки перейдите в AppData. Все переходы осуществляются в специальном окошке, расположенном в левой части основного окна.
- В папке AppData должна быть папка Yandex Browser или папка с похожим названием.
- В центральном окне обратите внимание и выделите при помощи клика элемент «Yandex Browser Stable».
- Нажмите на кнопку «Восстановить» в верхней панели.
- Откроется окошко, где необходимо отметить все пункты галочками и нажать на «Ок».

Дождитесь окончания восстановления и перезапустите браузер. Проверьте, появилась ли удалённая история, перейдя в соответствующий пункт (можно воспользоваться быстрой комбинацией Ctrl+H).

Вариант 2: Использовать кэш
Этот вариант подойдёт только в том случае, если вам нужно восстановить историю только для того, чтобы найти ранее посещаемый сайт или страницу и перейти на неё. Стоит также учесть, что сработает он только в том случае, если тот сайт, на который вы хотите перейти сохраняет кэш-данный о пользователях, плюс, вместе с историей браузера не должен был удалиться кэш.
Если этот способ вам подходит, то воспользуйтесь инструкцией:
- Вам нужно перейти на страницу браузера, где отображается весь сохранённый кэш. Сделать это можно вбив в адресную строку: browser://cache
- Среди отобразившегося кэша будут показаны ссылки посещаемых ранее страниц. Поиск нужной страницы или сайта здесь будет вести значительно сложнее, нежели в обычном окне просмотра истории.

Вариант 3: Восстановление системы
Операционная система Windows создаёт специальные Точки, с помощью которых вы можете восстановить работоспособность системы к тому моменту, когда та или иная Точка была создана. При этом ваши пользовательские файлы и данные не пострадают.
При восстановлении системы вы также восстановите историю браузера, если она не была удалена на момент создания той Точки восстановления, которую вы выбрали. Если вы решите использовать этот вариант, чтобы получить доступ к удалённой истории браузера, то используйте эту инструкцию:
- Перейдите в «Панель управления».
- Для удобства поставьте напротив «Просмотр» значение «Маленькие значки», либо «Большие значки».
- Найдите и перейдите в пункт «Восстановление».

Нажмите по пункту «Запуск восстановления системы».


Если Точек восстановления на компьютере не было обнаружено, то процедуру восстановления можно провести по альтернативной инструкции:
- Для этого вам понадобится загрузочная флешка с образом той Windows. Которая у вас установлена в данный момент.
- Вставьте загрузочный носитель и перезагрузите компьютер. Не дожидаясь появления логотипа Windows жмите F8.
- Если это не срабатывает, что вместо F8 жмите на Esc. В появившемся окошке вам нужно будет выбрать вашу флешку. После чего начнётся загрузка компьютера уже с неё.
- Выберите язык и раскладку клавиатуры, удобную вам.
- В следующем окне жмите на ссылку «Восстановление системы».

Вам будет предложен выбор действий. Выберите «Диагностика».


Используя эти способы, вы сможете восстановить утерянную историю браузера, но только в том случае, если та была удалена относительно недавно. В противном случае историю полностью восстановить вряд ли получится.
Как посмотреть удаленную историю в Яндекс браузере?
К сожалению, многие пользователи браузеров сталкиваются с неприятной ситуацией. Она связана с тем, что пользователь, случайно, при очистке кэша своего браузера, удаляет важную для него информацию. Изучив эту инструкцию, такая проблема вам будет больше не страшна.
Хоть мы и будем приводить информацию на примере Яндекс Браузера, но она одинаково актуальна и для других интернет-обозревателей. Сегодня мы рассмотрим следующие вопросы:
- Как восстановить историю с помощью встроенных инструментов Windows?
- Как это сделать с помощью сторонних программ?
Восстанавливаем историю встроенными инструментами
В самом браузере не предусмотрена функция восстановления истории напрямую. Но, если использовать восстановление системы Windows в целом, то у вас появляется возможность получить доступ к удаленной истории Яндекса.
Рассмотрим ситуацию, при которой вы уже очистили кэш.
Для того чтоб вернуть свою историю мы будем использовать встроенную в Windows утилиту – «восстановление системы».
Существуют несколько вариантов вызова этой функции, но мы воспользуемся самым простым.
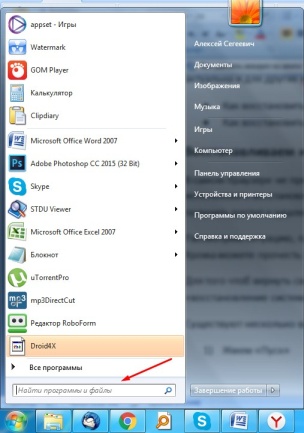 Открываем меню Пуск
Открываем меню Пуск
В поле «найти программы» вводим слово «восстановление»:
 В поиске вводим слово «Восстановление»
В поиске вводим слово «Восстановление»
Открываем нашу утилиту:
 Открываем «восстановление системы»
Открываем «восстановление системы»
Кликаем на «далее»:
 Нажимаем «Далее»
Нажимаем «Далее»
В выпавшем окошке обязательно нажмите на флажок «показать другие точки восстановления» — это позволит увидеть больше точек. Теперь, когда выбрали точку, созданную до удаления КЭШа, можете нажимать на «далее»:
 Выбираем точку восстановления и жмем «Далее»
Выбираем точку восстановления и жмем «Далее»
Теперь кликните на «готово» и дождитесь, пока компьютер произведет восстановление системы.
 Жмем кнопку «Готово» и ждем восстановления системы
Жмем кнопку «Готово» и ждем восстановления системы
Когда восстановление завершиться – перезагрузите компьютер. Если операция прошла без сбоев, то вся удаленная история в Яндекс браузере будет восстановлена.
Данный метод имеет ряд плюсов и минусов.
К безусловным плюсам можно отнести:
- Возможность использования метода без стороннего софта;
- Простоту;
- Работу без особых навыков.
- Процесс восстановления системы затрагивает и другие программы (например, могут откатится установки драйверов);
- Не всегда до удаления истории в Яндексе на компьютере активна функция восстановления системы.
В связи с серьезными недостатками метода – предложим вам альтернативный вариант по восстановлению КЭШа.
Восстанавливаем историю сторонним софтом
На данный момент существует свыше десяти качественных программ, которые могут помочь с восстановлением случайно удаленных данных. Но, по нашему мнению, лучшим софтом в своем роде является программа Handy Recovery.
Для начала необходимо загрузить на компьютер и установить эту программу. Думаем, что с этим сложностей у вас не возникнет. Поэтому, сразу к алгоритму работы этого софта.
-
Открываем Handy Recovery:
 Открываем программу Handy Recovery
Открываем программу Handy Recovery
Кликаем на «Выберите диск» и выбираем тот диск, где установлен Яндекс:
 Выбираем диск, на котором установлен «Яндекс»
Выбираем диск, на котором установлен «Яндекс»
В левом окошке находим «Users»:
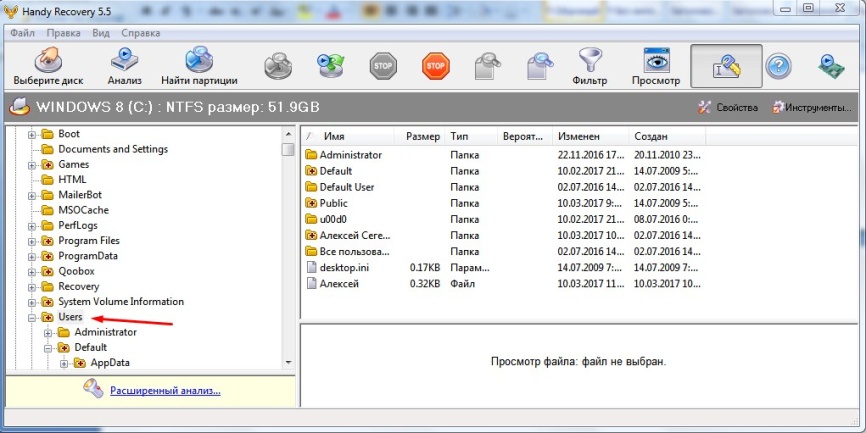 Находим Users и открываем
Находим Users и открываем
Теперь в правом окошке открываем «Default»:
 Открываем в правом окне Default
Открываем в правом окне Default
Теперь следуем по пути: AppData – Local – Yandex:
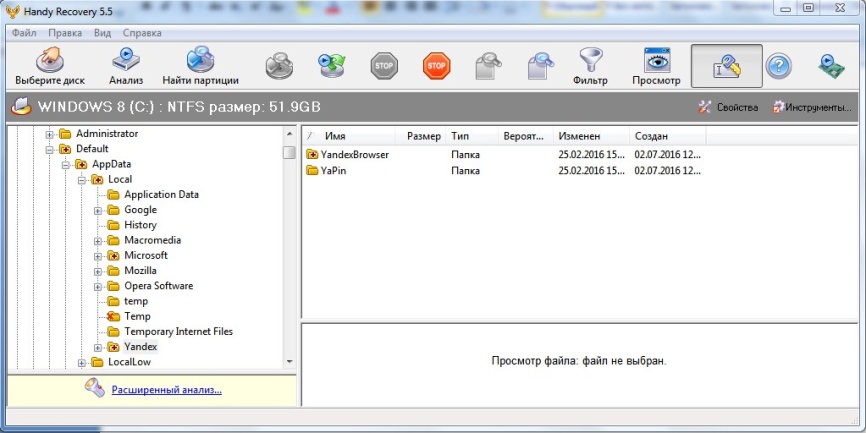 Следуем по пути до нахождения папки Яндекс
Следуем по пути до нахождения папки Яндекс
Открываем папку «YandexBrowser» и кликаем правой кнопкой мыши на «User Data» (должна появится кнопка «восстановить»):
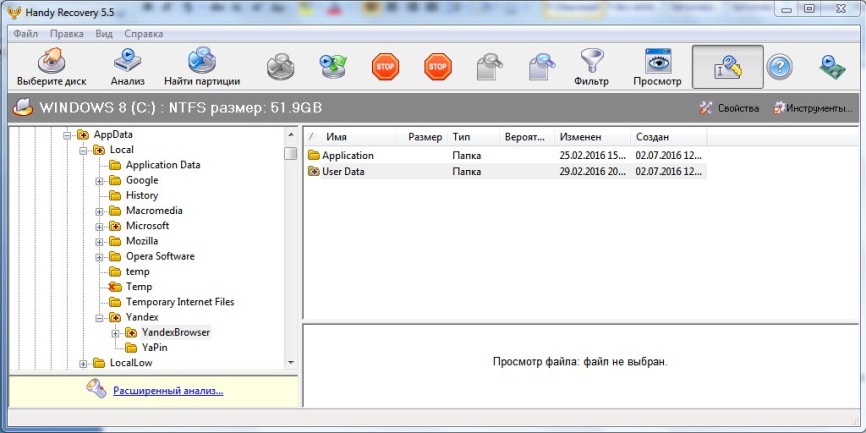 Открываем папку и затем нажимаем на кнопку «восстановить»
Открываем папку и затем нажимаем на кнопку «восстановить»
После нажатия «восстановить» появится окошко – там выбирайте место хранения восстановленных данных и жмите «ок»:
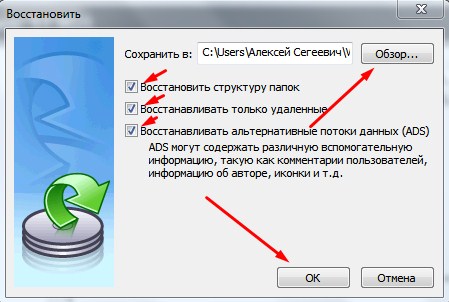 Выбираем место хранения восстановленных файлов и жмем «ок»
Выбираем место хранения восстановленных файлов и жмем «ок»
Обязательно установите все галочки и укажите путь, в котором хранятся файлы истории.
После завершения этой операции ваша история будет восстановлена.
Обратите внимание, программа Handy Recovery может не отображать некоторые папки. Для того чтоб такого не допустить – включите в параметрах папок отображение скрытых файлов. Для этого:
-
Зайдите в панель управления:
 Заходим в «панель управления»
Заходим в «панель управления»
Кликните на иконку «параметры папок»:
 Открываем параметры папок
Открываем параметры папок
В появившемся окошке нажимаем на «вид»:
 Открываем раздел «Вид»
Открываем раздел «Вид»
Опускаем ползунок вниз и ставим точку возле «Показывать скрытые файлы и папки»:
 Ставим точку возле «Показывать скрытые файлы и папки»
Ставим точку возле «Показывать скрытые файлы и папки»
Теперь жмите на «применить» и можете запускать Handy Recovery.
Надеемся, что информация из данной инструкции поможет вам восстановить историю.
Как посмотреть, очистить и восстановить историю Яндекс.Браузера на телефоне с Андроид
История Яндекс Браузера в телефоне содержит информацию обо всех страницах в Интернете, которые вы открывали через этот обозреватель. Её можно просматривать, использовать для навигации по ранее посещённым сайтам, а также чистить от записей, чтобы никто не мог отследить вашу сетевую активность.
Что такое история браузера
Все веб-страницы, когда-либо открытые в Яндекс.Браузере, сохраняются в его истории. История доступна для просмотра на отдельной вкладке приложения и представлена в виде журнала.
Чтобы открыть Историю:
- Запустите Яндекс.Браузер.
- На стартовом экране нажмите на кнопку “сэндвич” в виде трёх горизонтальных полос. Она находится в правой части поисковой строки и вызывает дополнительное меню.

- Нажмите на значок в виде часов.

Сохранённые записи “Истории” разделены по дням. Вы можете перейти к любой дате и посмотреть, какие сайты посещали в этот день. Возле каждой записи указано время ее создания.
Функции поиска записей в истории в мобильной версии браузера, к сожалению, нет. Такая возможность есть только на компьютере. Чтобы найти ранее посещенный сайт на смартфоне или планшете, приходится листать и просматривать весь журнал.
В журнале истории сохранены все адреса сайтов, которые вы открывали в браузере с момента его установки. Единственное исключение — страницы, просмотренные в режиме инкогнито. Сведения о них не сохраняются вообще, как будто вы никогда на них не заходили.
Режим инкогнито — удобный инструмент обеспечения конфиденциальности. Чтобы открыть веб-сайт без сохранения записи в истории, сделайте следующее:
- Нажмите на кнопку с тремя точками в поисковой строке.

- Выберите в меню пункт «Инкогнито вкладка».

- Перейдите на нужную страницу.
После посещения страницы можете открыть историю и убедиться, что в ней не сохранилось сведений о вашей сетевой активности.
Удаление истории
Журнал посещений Yandex Browser позволяет удалять записи как полностью, так и частично.
Чтобы удалить все записи:
- Откройте «Историю», как это показано выше.
- Нажмите на любую запись и держите палец до появления контекстного меню.
- Выберите опцию «Очистить историю».
- Подтвердите удаление.

В этом же контекстном меню есть пункт «Удалить». Он стирает из журнала информацию о конкретной странице — той, на которую вы нажали. Из истории убирается ее название, адрес и время посещения.
В Яндекс.Браузере есть ещё один способ удаления истории, который позволяет заодно стереть другие данные обозревателя. Мы рассматривали его подробно в статье, как очистить браузер на Android. Повторим основные этапы:
- Нажмите на кнопку с тремя точками в поисковой строке, чтобы вызвать меню управления браузером.

- Перейдите в «Настройки».

- Пролистните экран до раздела «Конфиденциальность».
- Нажмите «Очистить данные».

- Убедитесь, что пункт «История» отмечен. Выберите другие данные, которые нужно стереть из браузера.
- Нажмите «Очистить данные».
- Подтвердите удаление.

Кстати, если вы не пользуетесь функцией восстановления данных из истории, то ее отключение избавит вас от необходимости периодически чистить журнал или создавать вкладки в режиме инкогнито. Какие бы сайты вы ни посещали, в истории не останется никаких данных о них, как будто вы вообще не пользуетесь браузером.
Чтобы отключить сохранение истории:
- Откройте «Настройки», повторив шаги 1-2 предыдущей инструкции.
- Пролистните экран до раздела «Конфиденциальность».
- Найдите ползунок «Сохранять историю» и нажмите на него, чтобы перевести в положение «Выключено».

С этого момента история сохраняться не будет.
Восстановление истории
Удаление истории мобильного браузера, к сожалению, безвозвратно. Адекватных мер для ее восстановления нет. Не спасет даже просмотр кэша, потому что это данные полностью стираются из памяти устройства.
Но есть альтернатива сохранения истории — добавление важных страниц в закладки.
Как создать закладку веб-страницы в Яндекс.браузере
- Откройте страницу, информацию о которой необходимо сохранить.
- Вызовите главное меню браузера нажатием на кнопку с тремя точками на нижней панели.
- Выберите опцию «Добавить в закладки».

Вы можете сохранять закладки в стандартную библиотеку или создать новую коллекцию с уникальным именем.
Чтобы посмотреть список закладок, перейдите в то же меню, через которое вы открывали журнал посещений. Первая вкладка здесь — список сохранённых страниц. Это не история, куда записывается всё подряд, а избранные сайты, которые вы сохранили в памяти браузера. Функция ведения истории при этом может быть отключена, так как с созданием закладок она никак не связана.
Как восстановить историю в Яндекс Браузере после удаления
Многие из нас начинают день с просмотра ленты новостей. Раньше для этих целей использовался “стационарный” ПК, но время не стоит на месте — сегодня юзеры используют телефоны и планшеты в повседневной жизни гораздо чаще. Когда заходишь со многих устройств, порой бывает сложно запоминать сайты, ссылки и прочие вещи, связанные с логированием событий. Специально под эти нужды была придумана функция «история» позволяющая вести подробный отсчет о действиях пользователей. Состоит она из многих пунктов — сейчас не будем заострять внимание на этом. Но что, если по — случайному стечению обстоятельств история была удалена? Как восстановить данные? В этой статье мы расскажем, как минимизировать негативные последствия подобных действий в Яндекс Браузере.

Как восстановить историю в Яндекс Браузере после удаления
Чтобы вернуть случайно удаленную историю, можно воспользоваться следующими методами:
- Сторонние приложения;
- Восстановление состояния системы;
- Достать информация из ресурсов браузера;
Примечание: ни один из способов не гарантирует полного восстановления данных, но как показывает практика, в совокупности методы дают почти стопроцентный результат.
Метод 1: Восстановление истории при помощи специальных утилит
Давайте рассмотрим процесс восстановления с помощью программного средства «recuva piriform». Собственно, вся суть в том, чтобы вернуть файл «.history» — процедура аналогична “бэкапу”. Установка и работа с «рекувой»:
- Зайдите на официальный сайт разработчиков «www.piriform.com/recuva»;

- Найдите вкладку «скачать бесплатно»;

- Когда появится вопрос «откуда скачать» — выберете «filehippo.com» и вы берете самую свежую версию;

- Через проводник найдите расположение и включите инсталятор;

- Используйте лаунчер, после чего выберете «все файлы»;
- В следующем пункте укажите путь: «SYSTEM_discUsersname_USERAppDataLocalYandexBrowserUser DataDefault»;

- Не забудьте включить функцию углубленного анализа;

- Установка будет длиться долго, после завершения в списке найдите «history» и поставьте галочку и нажмите «восстановить»;
Метод 2: Исходное состояние винды
Данный способ подойдет не только для нашей ситуации, но также и в тех случаях, когда требуется вернуть что — то из памяти компа. Будем использовать специальные «точки». Восстановление истории при помощи стандартных средств:
- Найдите «Пуск — панель управления — компьютер — свойства системы»;

- В подменю «защита системы» найдите вкладку «параметры» — выберете корневой диск и нажмите «восстановить»;
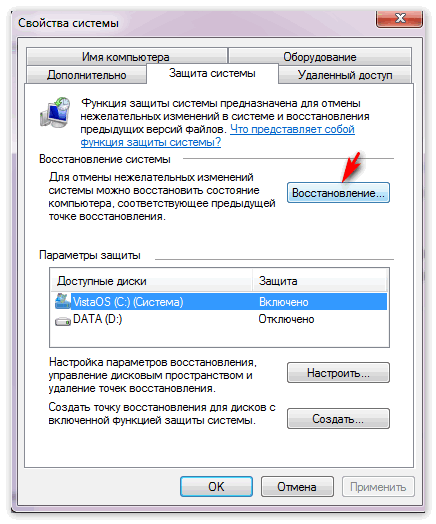
Примечание: дальше все интуитивно, однако вы делаете эту процедуру на свой страх и риск, так как существует вероятность потери свежей информации!
Метод 3: «Печеньки» и «Кеш»
Если вы не снесли все под “чистую”, то есть шанс отыскать то, что нам нужно в файлах самого браузера. Здесь не нужна подробная инструкция — браузер сам в состоянии сделать все за вас. Кроме этого, во избежание подобных казусов советуем создавать бэкапы как минимум раз в месяц — кроме сегодняшней задачи такой подход позволит свести на нет старания мошенников отжать у вас честно заработанные деньги, путем вымогательства.