Windows 10 сама включается или просыпается
 Одна из ситуаций, с который может столкнуться пользователь Windows 10 — компьютер или ноутбук сам включается или просыпается из режима сна, причем это может происходить не в самое подходящее время: например, если ноутбук включается ночью и не будучи подключенным к сети.
Одна из ситуаций, с который может столкнуться пользователь Windows 10 — компьютер или ноутбук сам включается или просыпается из режима сна, причем это может происходить не в самое подходящее время: например, если ноутбук включается ночью и не будучи подключенным к сети.
Возможны два основных возможных сценария происходящего
- Компьютер или ноутбук включается сразу после выключения, этот случай подробно описан в инструкциях Не выключается Windows 10 (обычно дело в драйверах чипсета и проблема решается либо их установкой, либо отключением быстрого запуска Windows 10) и Windows 10 перезагружается при выключении.
- Windows 10 сама включается в произвольное время, например, ночью: обычно это происходит, если вы не используете «Завершение работы», а просто закрываете ноутбук, или же ваш компьютер настроен таким образом, чтобы через определенное время простоя засыпать, хотя может случаться и после завершения работы.
В этой инструкции будет рассмотрен второй вариант: произвольное включение компьютера или ноутбука с Windows 10 или выход из режима сна без действий с вашей стороны.
Как узнать, почему Windows 10 просыпается (выходит из режима сна)
Для того, чтобы узнать, по какой причине компьютер или ноутбук выходит из режима сна, пригодится Просмотр событий Windows 10. Для того, чтобы открыть его, в поиске на панели задач начните набирать «Просмотр событий», а потом запустите найденный элемент из результатов поиска.
В открывшемся окне в панели слева выберите «Журналы Windows» — «Система», а затем в правой панели нажмите по кнопке «Фильтр текущего журнала».
В настройках фильтра в разделе «Источники событий» укажите «Power-Troubleshooter» и примените фильтр — в окне просмотра событий останутся лишь те элементы, которые нам интересны в контексте самопроизвольного включения системы.

Информация о каждом из таких событий будет, помимо прочего, включать поле «Источник выхода», указывающее на причину того, что компьютер или ноутбук проснулся.

Возможные варианты источников выхода:
- Кнопка питания — когда вы сами включаете компьютер соответствующей кнопкой.
- Устройства ввода H >Обычно, причинами того, что компьютер сам включается неожиданно для пользователя, являются такие факторы, как способность периферийных устройств выводить его из режима сна, а также автоматическое обслуживание Windows 10 и работа с обновлениями системы.
Как отключить автоматический выход из режима сна
Как уже было отмечено, влиять на то, что Windows 10 включается сама по себе, могут устройства компьютера, включая сетевые карты, и таймеры, заданные в планировщике заданий (причем некоторые из них создаются в процессе работы — например, после автоматической загрузки очередных обновлений). Отдельно включать ваш ноутбук или компьютер может и автоматическое обслуживание системы. Разберем отключение данной возможности для каждого из пунктов.
Запрет устройствам будить компьютер
Для того, чтобы получить список устройств из-за которых просыпается Windows 10, вы можете следующим образом:
- Запустите командную строку от имени администратора (сделать это можно из меню правого клика по кнопке «Пуск»).
- Введите команду powercfg -devicequery wake_armed

Вы увидите список устройств в том виде, в котором они обозначены в диспетчере устройств.
Чтобы отключить их возможность будить систему, зайдите в диспетчер устройств, найдите нужное устройство, кликните по нему правой кнопкой мыши и выберите пункт «Свойства».

На вкладке «Электропитание» отключите пункт «Разрешить этому устройству выводить компьютер из ждущего режима» и примените настройки.

Затем повторите то же самое для остальных устройств (однако, возможно, вы не захотите отключать возможность включать компьютер нажатием клавиш на клавиатуре).
Как отключить таймеры пробуждения
Чтобы посмотреть, активны ли в системе какие-либо таймеры пробуждения, вы можете запустить командную строку от имени администратора и использовать команду: powercfg -waketimers
В результате ее выполнения будет отображен список заданий в планировщике заданий, которые могут включить компьютер при необходимости.

Есть две возможности отключения таймеров пробуждения — отключить их только для конкретного задания или же полностью для всех текущих и последующих заданий.
Для того, чтобы отключить возможность выхода из режима сна при выполнении конкретной задачи:
- Откройте планировщик заданий Windows 10 (можно найти через поиск в панели задач).
- Найдите указанную в отчете powercfg задачу (путь к ней там также указывается, NT TASK в пути соответствует разделу «Библиотека планировщика заданий»).
- Зайдите в свойства этого задания и на вкладке «Условия» снимите отметку «Пробуждать компьютер для выполнения задачи», после чего сохраните изменения.

Обратите внимание на второе задание с именем Reboot в отчете powercfg на скриншоте — это автоматически создаваемое Windows 10 задание после получения очередных обновлений. Ручное отключение выхода из режима сна, как это было описано, для него может не сработать, но способы есть, см. Как отключить автоматическую перезагрузку Windows 10.
Дополнительная информация: получить список всех заданий планировщика, которые могут пробуждать компьютер можно с помощью команды PowerShell:
Если требуется полностью отключить таймеры пробуждения, то сделать это можно с помощью следующих шагов:
- Зайдите в Панель управления — Электропитание и откройте настройки текущей схемы электропитания.
- Нажмите «Изменить дополнительные параметры питания».

- В разделе «Сон» отключите таймеры пробуждения и примените сделанные настройки.

После этого задания из планировщика не смогут выводить систему из сна.
Отключение выхода из сна для автоматического обслуживания Windows 10
По умолчанию Windows 10 ежедневно проводит автоматическое обслуживание системы, причем может для этого включать её. Если ваш компьютер или ноутбук просыпается ночью, скорее всего, дело именно в этом.
Чтобы запретить вывод из сна в этом случае:
- Зайдите в панель управления, и откройте пункт «Центр безопасности и обслуживания».
- Раскройте пункт «Обслуживание» и нажмите «Изменить параметры обслуживания».

- Снимите отметку «Разрешать задаче обслуживания пробуждать мой компьютер в запланированное время» и примените настройки.

Возможно, вместо отключения пробуждения для автоматического обслуживания, разумнее будет изменить время запуска задачи (что можно сделать в том же окне), поскольку сама функция полезна и включает в себя автоматическую дефрагментацию (для HDD, на SSD не выполняется), проверку на вредоносное ПО, обновления и другие задачи.
Дополнительно: в некоторых случаях в решении проблемы может помочь отключение «быстрого запуска». Подробнее об этом в отдельной инструкции Быстрый запуск Windows 10.
Надеюсь, среди перечисленных в статье пунктов нашелся тот, который подошел именно в вашей ситуации, если же нет — поделитесь в комментариях, возможно, удастся помочь.
Компьютер произвольно выключается Windows 10 [исправить]

Все мы испытали один или два самопроизвольных отключений или перезагрузок время от времени. Иногда виновником является скобяными, иногда программное обеспечение. В любом случае, это единичный случай. Однако, что произойдет, если остановов часто повторять? На ежедневной или даже почасовой основе?
Это только в случае с проблемой, которую мы рассматриваем сегодня. А именно, это форумы полны людей, спрашивающих решения. В большинстве случаев, у них никогда не было внезапных отключений на Windows 7 или Windows 8.1, соответственно. И тогда они, решив обновить до Windows 10, вдруг вошел в мир нервных ломать. Вы услышите много общих решений с техниками Windows, но это, при всем уважении, много извинялся бред. Поэтому мы подготовили список альтернативных решений, так как башня и портативных компьютеров.
Мы не будем рассказывать вам это произведет диагностику, отремонтируем ваш компьютер наверняка, но это может помочь вам устранить обычные подозреваемые. Кроме того, вы узнаете, вещь или два о стандартных действия, которые необходимо предпринять в подобной ситуации.
Как исправить компьютер случайных отключений в Windows 10
Первые шаги вы должны предпринять, связанных с драйверами. В предыдущих версиях Windows, они часто связаны с bsods (синий экран смерти) и отключений. Итак, что вы собираетесь сделать, это проверить ваши драйверы GPU во-первых. Большинство универсальных драйверов, которые вы’received через обновление Windows можно использовать, но это не в случае с драйверами видеокарты. Вам потребуется последняя версия драйверов, предоставленной официальным производителем.
- Щелкните правой кнопкой мыши Пуск и запустите диспетчер устройств.
- Найдите видеоадаптеры.
- Щелкните правой кнопкой мыши на видеокарту и откройте свойства.

- В разделе детали, открыть Hardwareidне и скопируйте первую строку в буфер обмена.
- Теперь перейдем на вкладку Драйверы и драйвер удалить.
- Вставить первую строку и поиск. Вы должны увидеть точное название и подробности о GPU, который вы используете.
- Перейдите на официальный сайт провайдера драйверы и загрузки правильной, последние драйверы.
- Установите драйвера и перезагрузите ПК.
Если вы используете двойной GPU с процессором Intel (встроенная) и AMD/видеокарты NVIDIA (выделенное) графические карты, обязательно обновите драйверы для обоих.
Кроме того, вы можете посмотреть, чтобы обновить прошивку. Некоторые пользователи сообщили о сокращении отключений после этого процедура делается.
Отключить режим сна
Режим сна отлично подходит в случаях, когда ваш ПК/ноутбук в режиме ожидания в течение длительного периода времени. Он сохраняет энергию, позволяя вам продолжать использовать в течение нескольких секунд. Пока это не стало проблемой в Windows 10. А именно, некоторые пользователи, вместо стандартного сна, испытал полного отключения. Если быть точным, то кажется, что безопасный режим Гибернации равен в некоторых случаях. Из-за этого, ваш следующий шаг должен быть, чтобы отключить режим сна. Мы будем продолжать оттуда.
- Откройте «Пуск».
- Нажмите на кнопку Настройка.
- Открытая Система.
- Установите оба экрана и спать «никогда».
Вы также можете попробовать и установить его на ‘5 часов’ тайм-аут. Так что некоторые другие возможные помехи должны быть предотвращены.
Если остановов повторить, перейти к следующей ступени.
Отключить быстрый запуск
С недавно добавленных быстрого запуска, Microsoft постарались ускорить события при сохранении стабильности. Но, так как это влияет на то, как ваш компьютер выключен, это может вызвать много ошибок. К счастью, вы можете отключить его, проверить поведение ПК и перейти на следующие шаги, если устранить проблему не удалось.
- Щелкните правой кнопкой запуска и работы Электропитание.
- В параметрах электропитания нажмите кнопку ‘выберите действия кнопок питания’.

- Выберите «Настройки» изменения, которые сейчас недоступны’.
- Снимите галочку ‘включить быстрый запуск (рекомендуется) в настройках отключение.
- Нажмите кнопку ОК, чтобы подтвердить и все готово.
Настроить дополнительные параметры питания
Кажется, что многие вопросы, связанные с параметры питания в Windows 10. Случайных отключений может быть в списке. У нас есть несколько настроек для дополнительных параметров питания, которые стоит попробовать. Иметь в виду, что вам понадобятся права администратора, чтобы выполнить их.

- Щелкните правой кнопкой мыши на Пуск и откройте настройки мощности.
- Выберите свой план питания по умолчанию и щелкните изменение параметров плана’.
- Нажмите изменить дополнительные параметры питания’.
- Перейдите к управление питанием процессора.
- Измените значение от 100 до 0 в минимальное состояние процессора’.
- Теперь, перейдите в свою очередь Жесткий диск > ‘с жесткого диска после и уменьшите значение, пока он не показывает. Это относится как к ‘подключен’ и ‘на батареи для ноутбуков.
- Сохранить изменения и выйти.
Проверить температуру процессора
В некоторых случаях, ваш процессор или Графический процессор может перегреться, что приведет к отключениям. А именно, ваша материнская плата запрограммирована, чтобы закрыли все для того, чтобы предотвратить серьезные повреждения вашего процессора. Особенно это касается ноутбуков, которые большую часть времени отсутствовала адекватная Система охлаждения для интенсивных игр. Вы можете проверить температуру в системе с 3-сторонних инструментов или просто случайно коснуться задней части ноутбука. Если температура на тревожно высоком уровне, вам потребуется предпринять некоторые действия.
- Чистый залив вентилятор на ноутбуках или кулер процессора на рабочем столе.
- Замену термопасты.
- Используйте охлаждающая подставка какая-то, чтобы уменьшить нагрев.
- Изменение разогнать настройки по умолчанию.
В случае, если ваш ноутбук/компьютер находится на гарантии, то советую взять его к вашему поставщику и позвольте профессионалам сделать уборку.
Даже если обновление BIOS не рекомендуется, особенно для начинающих, иногда это требуется. Если неправильно, обновление BIOS может вызвать много проблем и большинство из них являются фатальными для вашего ПК. Некоторые материнские платы предлагают специальную утилиту обновления, участвуйте в настройках BIOS. Если у вас новая материнская плата, вы будете иметь легкий время обновления.
Однако, те из вас, с более старой конфигурации имеют гораздо более сложную задачу. Убедитесь, что вы собрали всю информацию, прежде чем выполнять процесс. Кроме того, если ваша материнская плата на сегодняшний день, не обновить ее.
Проверка состояния жесткого диска
Другое дело, стоит проверить ваш жесткий диск. Если ваш жесткий диск поврежден или имеет поврежденные секторы, вы, вероятно, столкнетесь с большим разнообразием проблем. Большую часть времени система не загружается, но это может также быть связано с внезапных отключений. Для этой цели вы можете использовать 3-й партии инструментов и сканировать диск (как программа), или использовать встроенный в инструмент и делать это внутренне. Для начала, встроенный инструмент будет служить вам верно и здесь, как использовать его.
- Щелкните правой кнопкой мыши на Пуск и запустить командную строку (Администратор)
- В командной строке введите следующую команду и нажмите клавишу ввод для подтверждения.
- диск с wmic получить статус
С другой стороны, если вы видите ‘неизвестно’, ‘осторожность’, или ‘плохо’, ваш жесткий диск имеет некоторые проблемы.
Выполните чистую переустановку
В конце концов, чистой переустановки является наиболее приемлемым решением. Конечно, если оборудование не подстрекатель необоснованно остановок. Вы можете использовать средство для создания носителя, чтобы легко получить установку для либо ISO DVD или загрузочного USB. Иметь в виду, чтобы резервное копирование ваших данных с системного раздела, прежде чем процесс начнется. Кроме того, принять хороший уход за ваш лицензионный ключ. Процесс это не так сложно, как это было на некоторых предыдущих систем, так что вы сможете закончить в два часа.

Что пора сворачиваться. Мы надеемся, что вы найдете эти решения соответствующего вопроса. Наконец, все, что вы можете сделать, это попробовать, так как Microsoft должна решить эту проблему с большим энтузиазмом.
В случае, если у вас есть какие-либо предложения, альтернативные решения, или вопросы, не забудьте сообщить нам в комментариях.
Список программ для ремонта компьютера, а также удаление вирусов и спама
Настройка оборудования
Блог о модемах, роутерах и gpon ont терминалах.

Не выключается Windows 10 при завершении работы
Сама по себе проблема при которой компьютер отказывается выключаться — не нова. Она была ещё в старой-доброй XP, она же осталась и в более новых версиях. Да,в новых версия ОС от Майкрософта многие проблемы были решены полностью, но добавились и новые, а значит и ряд причин тоже менялись с каждой версией менялись.
Вот и после перехода или обновления на Windows 10 многие пользователи столкнулись с тем, что компьютер или ноутбук не выключается при обычном завершении работы, хотя раньше на «Семёрке» или «Восьмёрке» такого не было. При этом дальнейшее поведение устройства может быть различным.

Чаще всего просто долго-долго-долго висит надпись «Завершение работы», иногда может «свалиться» в синий экран BSOD, а иногда может снова включиться и загрузить операционную систему заново. Можно, конечно, отключать его через кнопку питания или выдёргивая штепсель из розетки, но такой способ неправильный и со временем может даже привести к серьёзным аппаратным проблемам. А значит ситуацию надо срочно решать!
Давайте вместе разберём наиболее часто возникающие причины почему Windows 10 отказывается отключаться и варианты их решения.
Быстрый запуск Windows 10
Ошибка операционной системы из-за которой при завершении работы не выключается компьютер на Windows 10 может быть вызвана сбоем работы функции … быстрого запуска. Да-да, Вы не ослышались! Уж не знаю что такого «навертели» программисты из Майкрософта, но функция может оказывать значительное влияние не только на включение, но и на выключение. Так что, если Ваш ПК не отключается — попробуйте её деактивировать. Для этого нажимаем кнопку Пуск и выбираем пункт меню «Параметры» чтобы открылось вот такое окно:

В списке доступных настроек выбираем раздел «Система» и переходим к его настройкам:

Теперь надо в меню слева выбрать подраздел «Питание и спящий режим», а слева — кликнуть по ссылке «Дополнительные параметры питания». Откроется окно «Электропитание»:

Здесь в меню слева надо кликнуть на пункт «Действие кнопок питания» чтобы перейти к системным параметрам питания ПК.

Прокручиваем до конца содержимое окна до подраздела «Параметры завершения работы». Здесь нужно найти галочку «Включить быстрый запуск (рекомендуется)». Именно она во многом может влиять на то, что Windows 10 не выключается. Снимаем её, перезагружаемся и проверяем результат.
Примечание: Хочу заметить, что вообще данная опция полезна только тем, что полностью выключает свой компьютер или ноутбук. Если же привыкли просто отправлять его в спящий режим, то в этом случае она для Вас будет фактически бесполезна.
Драйвер Intel Management Engine Interface
Ещё один фактор, который может служить причиной того, что компьютер с Windows 10 не отключается — это драйвер MEI — «Management Engine Interface», который устанавливается на ПК с процессорами Intel. а именно его 11-я версия. Чтобы проверить какая установлена у Вас — откройте диспетчер устройств и перейдите в раздел «Системные устройства»:

Найдите там строчку Intel Management Engine Interface , кликните на нём правой кнопкой мыши и выберите пункт меню «Свойства». В открывшемся окне зайдите на вкладку «Драйвер»:

Смотрим что написано в строчке «Версия драйвера». Если как в моём примере — 11.X.X.Х — имеет смысл попробовать заменить его на более старый релиз из ветки 9.Х.Х.Х. Для этого надо зайти на официальный сайт производителя Вашей материнской платы и скачать там данную версию. Как вариант, можно скачать драйвер с сайта Intel — ссылка.
Дальше нужно будет удалить установленный драйвер и принудительно указать на скаченный файл.
После этого нужно будет в обязательном порядке отключить службу обновления Windows, чтобы она самостоятельно по новой всё не обновила.
Так же рекомендую воспользоваться специальным пакетом, который будет скрывать уведомления в системном лотке о необходимости скачать новую версию — ссылка.
Обновление BIOS материнской платы
На ноутбуках (особенно почему-то чаще у ASUS) я столкнулся с тем, что даже на весьма современных моделях после установки Windows 10 начинаются «чудеса» — то WiFi не работает, то в синий экран сваливается, то вовсе не выключается ПК. В большинстве случаев проблему удалось решить через обновление драйверов.

Делается это относительно не сложно. Надо зайти на официальный сайт производителя девайса, открыть раздел «Поддержка», найти свою модель и проверить наличие обновлений БИОСа. Если есть — скачиваете и далее следуете приложенным к файлу инструкциям.
Ноутбук не переходит в спящий режим
Многие пользователи в последнее время вообще не отключают ПК в том смысле, как это делалось раньше, то есть до полного завершения работы. Чаще просто отправляют ноутбук в сон закрыв крышку. И именно поэтому я отдельно хочу рассмотреть некоторую разновидность приведённой выше проблемы, а именно когда отключение аппарата проходит нормально а вот в спящий режим компьютер не переходит, а снова возвращается в штатный режим работы.
— Чаще всего в этом случае виновником является отдельное приложение или утилита , которая работает в активном или фоновом режиме и не даёт устройству уснуть. И поэтому начать стоит с того, что запустить диспетчер задач и посмотреть какие процессы наиболее активно используют процессор и оперативную память. Если это какая-то конкретная программа — попробуйте остановить её выполнение. А если активный сервис системный (например, System, SVCHOST, Explorer.exe и т.п.) то в этом случае надо уже проверять Windows 10 с помощью хорошего антивируса, так как в Вашей ОС скорее всего поселилась какое-то вредоносное приложение.
— Другая распространённая причина — активность периферийных устройств . Причём обычно это или клавиатура, или мышь или что-то ещё, подключенное через универсальную последовательную шину USB. Например, WIFI-адаптер. В Windows 10 есть инструмент, который позволяет уточнить какое из устройств последний раз пробуждало компьютер — это консольная команда:
Если она не сработает — попробуйте иной вариант:
Введите её в командной строке и в результатах Вы увидите «виновника». К примеру, это будет какое-нибудь USB-устройство. Чтобы запретить ему пробуждать ПК, откройте Диспетчер устройств Виндовс.

Найдите в списке строчку «Корневой USB-концентратор», кликните по нему правой кнопкой мыши и выберите пункт «Свойства». В открывшемся окне надо зайти на вкладку «Управление электропитанием»:

Снимаем галочку «Разрешить этому устройству выводить компьютер из ждущего режима» и нажимаем на кнопку ОК. То же самое желательно сделать для мыши и сетевых карт — проводных и беспроводных. После этого перезагружаемся и проверяем — переходит компьютер в спящий режим или по прежнему не переходит.
Не стоит забывать и про возможные таймеры пробуждения , установленные в системе. Например, обновления какой-нибудь программы или игры, либо какое-то вредоносное приложение. Для исключения такого варианта развития событий надо снова открывать настройки электропитания Windows 10, зайти в дополнительные параметры используемой схемы управления питанием и открыть подраздел «Сон»:

Там будет пункт «разрешить таймеры пробуждения». Надо проверить чтобы у него было установлено значение «Отключить».
Windows 10 не выключается

Многие пользователи, обновившиеся до новой ОС или установившие Windows 10 столкнулись с проблемой, что компьютер или ноутбук не выключается полностью через «Завершение работы». При этом проблема может иметь различные симптомы — не отключается монитор на ПК, на ноутбуке выключаются все индикаторы, кроме питания, а кулер продолжает работать или же ноутбук включается сам сразу после выключения и другие похожие.
В этой инструкции — возможные варианты решения проблемы, если ваш ноутбук с Windows 10 не выключается или же настольный компьютер ведет себя странно при завершении работы. Для разного оборудования проблема может быть вызвана разными причинами, но, если вы не знаете, какой вариант исправить проблему подходит именно для вас, можете попробовать их все — чего-либо, что может привести к неисправностям в руководстве нет. См. также: Что делать, если компьютер или ноутбук с Windows 10 сам включается или просыпается (не подойдет для тех случаев, если это происходит сразу после выключения, в такой ситуации проблему помогут исправить способы, описанные ниже), Windows 10 перезагружается при выключении.
Не выключается ноутбук при завершении работы
Наибольшее количество проблем, связанных с выключением, да и вообще с управлением питанием появляется на ноутбуках, причем не важно, получили ли они Windows 10 путем обновления или это была чистая установка (хотя в последнем случае проблемы встречаются реже).
Итак, если ваш ноутбук с Windows 10 при завершении работы, продолжает «работать», т.е. кулер шумит, хотя, казалось бы, устройство выключено, попробуйте следующие шаги (первые два варианта только для ноутбуков на базе процессоров Intel).

Еще один вариант проблемы — ноутбук выключается и сразу сам включается снова (замечено на Lenovo, может быть и на других марках). При появлении такой проблемы, зайдите в Панель управления (в поле просмотр справа вверху поставьте «Значки») — Электропитание — Настройка схемы питания (для текущей схемы) — Изменить дополнительные параметры питания.

В разделе «Сон» откройте подраздел «Разрешить таймеры пробуждения» и переключите значение в «Отключить». Еще один параметр, на который следует обратить внимание — свойства сетевой карты в диспетчере устройств Windows 10, а именно пункт, разрешающий сетевой карте выводить компьютер из ждущего режима на вкладке управления электропитанием.

Отключите этот параметр, примените настройки и попробуйте снова выключить ноутбук.
Не выключается компьютер с Windows 10 (ПК)
Если компьютер не выключается с симптомами, схожими с теми, что были описаны в разделе про ноутбуки (т.е. продолжает шуметь с выключенным экраном, сразу включается снова после завершения работы), попробуйте описанные выше способы, здесь же об одной разновидности проблемы, которая была замечена пока только на ПК.
На некоторых компьютерах после установки Windows 10 при выключении монитор перестал выключаться, т.е. переходить в режим пониженного энергопотребления, экран продолжает «светиться», хоть и быть черным.
Для решения этой проблемы пока могу предложить два способа (возможно, в дальнейшем, обнаружу другие):
Переустановить драйвера видеокарты с полным удалением предыдущих. Как это сделать: установка драйверов NV >На текущий момент это — все известные мне решения, которые как правило позволяют решить проблему. Большая часть ситуаций, в которых Windows 10 не выключается связана с отсутствием или несовместимостью отдельных драйверов чипсета (так что всегда стоит это проверить). Случаи с не выключающимся монитором при подключенном геймпаде похожи на какой-то баг системы, но точных причин не знаю.
Примечание: забыл еще один вариант — если по какой-то причине у вас отключены автоматические обновления Windows 10, и она установлена в ее первоначальном виде, то, возможно, стоит ее все-таки обновить: многие похожие проблемы исчезают у пользователей после очередных обновлений.
Надеюсь, кому-то из читателей описанные способы помогут, а если вдруг нет, то они смогут поделиться другими решениями проблемы, которые сработали в их случае.
LiveInternetLiveInternet
–Видео
–Фотоальбом
–Цитатник
♥Рубрики моего дневника ♥ Новости (6366) Стихи (5566) .
УютноДеревенское | Альпы. Баварский колорит вся живопись художника Немецкий.
Итальянский пейзаж. вся живопись художника Австрийский художник Alois Arne.
Рамочка для стихов .
–Новости
–Музыка
–Ссылки
–Рубрики
- Стихи (13014)
- РеЦеПтЫ (8733)
- Новости (6388)
- ФоТоГрАфИИ (5125)
- Это интересно (4783)
- Картинки (4643)
- Живопись (4362)
- Видео (3530)
- ССЫЛКИ (3432)
- Рамки (3388)
- Вязание (2994)
- Схемы (2435)
- МУЗЫКА (1968)
- Рукоделие (1805)
- Шитье (229)
- Игрушки своими руками (146)
- Разное (1782)
- Цветы (1730)
- Здоровье (1651)
- МУДРЫЕ МЫСЛИ (1480)
- Рассказы (1273)
- Рамки без картинок (1243)
- Mысли вслух (1152)
- Праздники (929)
- Комментарии + код (838)
- Коллажи (782)
- АфОрИзМы (776)
- Искусство (768)
- Юмор (732)
- Тесты (719)
- Азы вязания. Книги, журналы по вязанию (696)
- Красота и здоровье (659)
- ПрИтЧи (643)
- Все для дневника (579)
- Мода (557)
- История (556)
- Клипарты (543)
- ПоЖеЛаНиЯ (522)
- Натюрморты (505)
- С днем рождения (461)
- Хозяйство и быт (393)
- Проза (385)
- Интерьер, дизайн дома (380)
- Флеш (331)
- Плейкасты (310)
- Сад и Огород (292)
- Фоны (269)
- анекдоты (264)
- Консервирование (233)
- Салаты (131)
- Заготовки на зиму (105)
- Кино (231)
- Разделители (227)
- Рамочки текстовые (205)
- ПрИкОлЫ (172)
- Мир книги (158)
- Аватары (125)
- Гороскоп (86)
- Доброе утро (77)
- Аудиокниги (57)
- Добрый день (29)
- Добрый вечер (20)
- Инструменты & Садовая техника (12)
–Метки
–Всегда под рукой
–Поиск по дневнику
–Подписка по e-mail
Что делать, если Windows 10 отключается сам по себе
Понедельник, 24 Июля 2017 г. 21:12 + в цитатник
Что делать, если Windows 10 отключается сам по себе
Что делать, если Windows 10 отключается сам по себе
Нет, в данной статье не будет идти речь о настройках или программах для автоматического отключения компьютера.
Опишу решение проблемы, когда Windows 10 отключается сам по себе, и как это предотвратить.
Для начала переходим в раздел «Параметры», затем идем в «Персонализация», жмем на «Экран блокировки» и потом «Параметры заставки».
Тут мы должны убедиться в том, что снята галочка с пункта «Начинать с экрана входа в систему». После чего идем в «Параметры» -> «Система» -> «Питание и спящий режим», где проверяем, чтобы все установленные опции стояли в положении «Никогда». Далее жмем «Дополнительные параметры питания» и потом по «Создание схему управления питанием». В открывшемся окне следует отметить галочкой «Высокая производительность».
Если вы выполнили, как описано выше, и ничего не помогло, то другой причиной (почему Windows 10 выключается) могут быть виной вирусы. Проверьте антивирусом свой компьютер. Перед этим обязательно убедившись, что он нормально функционирует.
Еще бы я рекомендовал выяснить, какие приложения запускаются вместе с операционкой. Сделать это можно, перейдя в «Панели задач» -> Диспетчер задач, последний открыв через контекстное меню правой кнопкой мыши, и зайти в «Автозагрузка», удалить ненужное.
Более того, проблемой, когда компьютер отключается сам по себе, может служить:
Windows 10: почему компьютер сам включается
Пользователи замечают, что иногда компьютер с Windows 10 начинает жить самостоятельно, включаясь, когда его об этом не просят. Эта проблема вроде бы как и не большая, но она может принести достаточно неудобств в ночное время. Давайте попробуем разобраться, как ее решить.
Почему так происходит
Чтобы определить причину самостоятельного включения «десятки» нужно воспользоваться системным приложением «Просмотр событий». Проще всего его найти с помощью иконки поиска Windows 10.
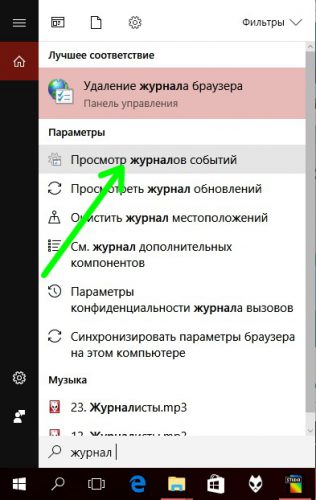
В списке выбираем пункт «Журнал Windows» и далее «Система». Для удобства ориентирования в списке задействуем фильтр: щелкаем по кнопке «Фильтр текущего журнала».
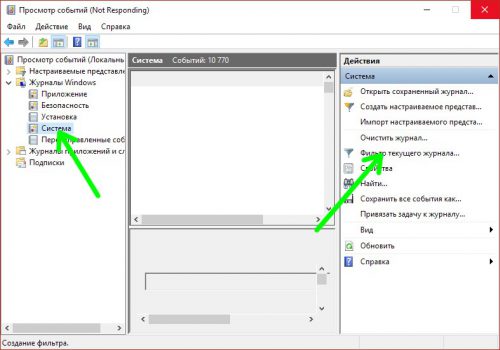
Находим пункт «Источники событий», рядом в списке щелкаем «Power-Troubleshooter». После этих действий, в окне приложения останется отфильтрованный список, где будут находиться события, влияющие на самостоятельное включение компьютера.
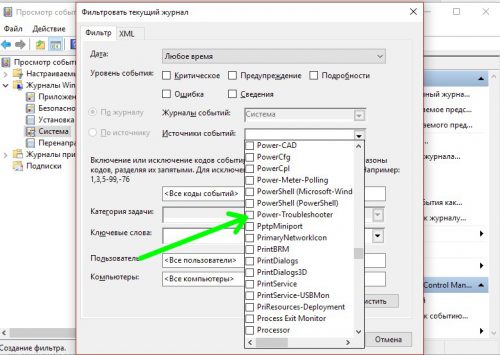
В подробной информации о каждом событии вы найдете искомую причину:
- Кнопка питания – включение компьютера пользователем с помощью кнопки питания;
- Устройство H >Запрещаем выходить из Sleepmode
Прежде всего, определимся со списком устройств, способных «разбудить» Windows. Чтобы просмотреть их, запускаем командную строку, в которой пишем команду со следующим синтаксисом:
powercfg -devicequery wake_armed
По ее выполнению мы увидим устройства, причем именно так, как они видны в Диспетчере устройств.
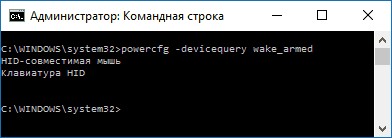
Теперь в соседнем окне запускаем Диспетчер, где находим устройство. Щелкаем его правой кнопкой, выбираем «Свойства».
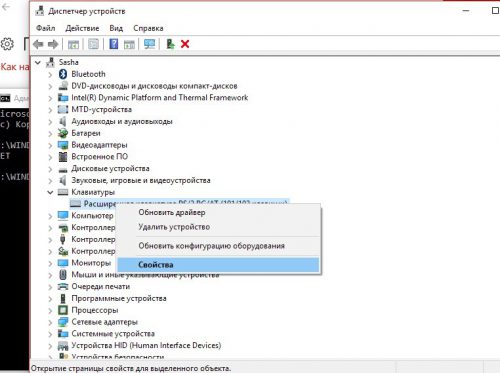
На закладке «Управление электропитанием» убираем чекбокс возле «Разрешить вывод из спящего режима».
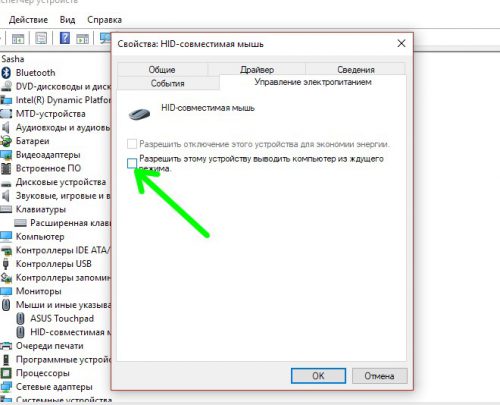
Аналогичным образом делаем для каждого устройства из списка. Мы рекомендуем не изменять значение только для клавиатуры.
Выключаем таймеры пробуждения
Для проверки активных таймеров пробуждения, из Планировщика задач, вводим в командной строке powercfg –waketimers.
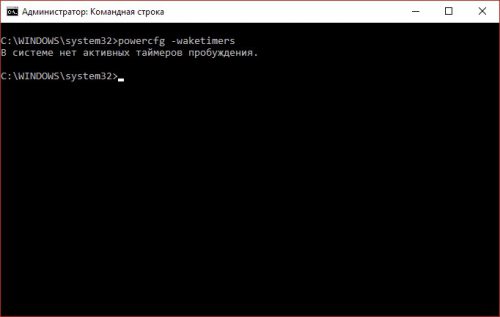
Теперь запускаем Планировщик и в его списке находим задания из отчета утилиты powercfg. По аналогии с тем, как мы делали выше, выбираем для каждого задания «Свойства» и снимаем отметку с чекбокса «Пробуждать компьютер».
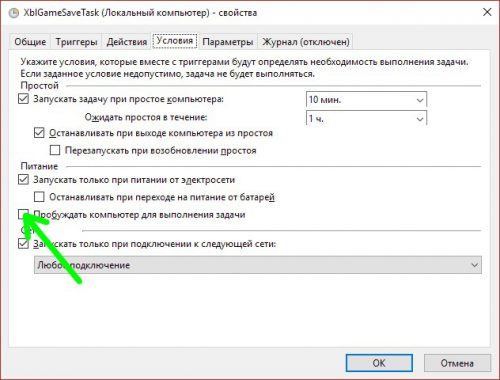
Также имеется возможность одновременного выключения системных таймеров в разделе «Электропитание» классической панели управления. Там в настройках схемы выбираем «Дополнительные параметры» и в пункте «Сон» выбираем опцию «Отключить».
Выключаем пробуждение для автообслуживания
Windows 10 запускается независимо от действий пользователя, если это предусмотрено для выполнения процедуры автоматического обслуживания. Выключается эта опция следующим образом:
В панели управления открываем Центр безопасности и обслуживания;
Переходим в раздел «Обслуживание», кликаем пункт «Изменить параметры»;
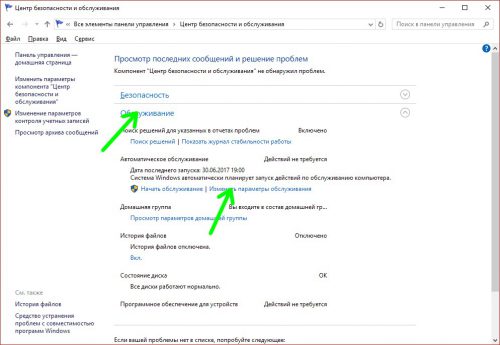
Снимаем галочку с соответствующего чекбокса.
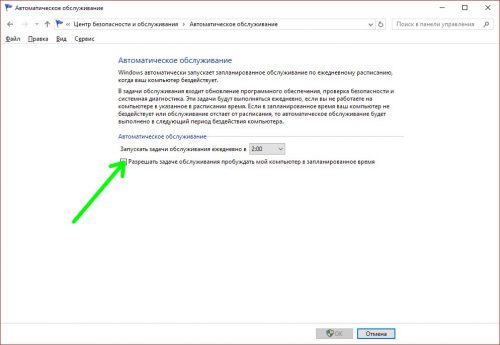
Вместо послесловия
Мы рассмотрели с вами основные причины, из-за которых Windows 10 может включаться самостоятельно, а также способы их устранения. Надеемся, теперь ваш компьютер перестанет жить самостоятельной жизнью и включаться, когда это вам не нужно.










